ベストアンサー:Windows 7で管理者アカウントを作成するにはどうすればよいですか?
Windows 7で管理者になるにはどうすればよいですか?
Windows 7:管理者としてコマンドプロンプトを開く
- [スタート]アイコンをクリックして、検索ボックスをクリックします。
- 検索ボックスに「cmd」と入力します。検索ウィンドウにcmd(コマンドプロンプト)が表示されます。
- cmdプログラムの上にマウスを置いて、右クリックします。
- [管理者として実行]を選択します。
Windows 7でローカル管理者アカウントを作成するにはどうすればよいですか?
方法:Windowsでローカル管理者ユーザーを作成する
- ステップ1:[高度なユーザー管理]ウィンドウを開きます。 [スタート]->[コントロールパネル]->[ユーザーアカウント]->(Windows 7では[ユーザーアカウントの管理]をクリックします)>[詳細設定]タブ->[詳細設定]
- ステップ2:ユーザーを作成します。 …
- ステップ3:ユーザーをAdministratorグループに追加します。 …
- ステップ4:コンピューターを再起動します。
コンピューターのWindows7の管理者ではないのはなぜですか?
これは、管理者アカウントが破損している場合に発生する可能性があります 。新しい管理者アカウントを作成して確認してみてください。注:UACを有効または無効にするときは、コンピューターを再起動する必要があります。通知のレベルを変更する場合、コンピュータを再起動する必要はありません。
管理者アカウント、ゲストアカウント、または…を有効にする方法
- [スタート]ボタンを右クリックするか、キーボードのWindowsロゴとXキーの組み合わせを押し、リストから[コマンドプロンプト(管理者)]をクリックして選択します。 …
- [管理者:コマンドプロンプト]ウィンドウで、net userと入力し、Enterキーを押します。
たとえば、ローカル管理者としてログオンするには、「。」と入力するだけです。 [ユーザー名]ボックスの管理者 。ドットは、Windowsがローカルコンピューターとして認識するエイリアスです。注:ドメインコントローラーにローカルでログオンする場合は、コンピューターをディレクトリサービス復元モード(DSRM)で起動する必要があります。
ユーザーをローカル管理者にするにはどうすればよいですか?
手順
- コンピュータのデスクトップで[マイコンピュータ]を右クリックし、[管理]をクリックします。
- ローカルユーザーとグループを拡大します。
- [グループ]をクリックします。
- [管理者]をダブルクリックして、[管理者のプロパティ]ウィンドウを表示します。
- [追加]をクリックします。
- [探す場所]リストから[ディレクトリ全体]を選択します。
- 作成したユーザーの名前を選択し、[追加]をクリックします。
ローカル管理者を作成するにはどうすればよいですか?
投稿:61 +0
- [マイコンピュータ]を右クリックします(権限がある場合)
- [管理]を選択します。
- システムツール>ローカルユーザーとグループ>グループ* をナビゲートします
- 右側で、管理者を右クリックします。
- プロパティを選択します。
- [追加]をクリックします……
- ローカル管理者として追加するユーザーのユーザー名を入力します。
非表示の管理者アカウントを有効にするにはどうすればよいですか?
セキュリティポリシーの使用
- スタートメニューをアクティブにします。
- secpolと入力します。 …
- [セキュリティ設定]>[ローカルポリシー]>[セキュリティオプション]に移動します。
- ポリシーアカウント:管理者アカウントのステータスは、ローカル管理者アカウントが有効かどうかを決定します。 …
- ポリシーをダブルクリックし、[有効]を選択してアカウントを有効にします。
Windows 7で管理者パスワードを削除するにはどうすればよいですか?
1。 ログイン後にWindows7で管理者パスワードを削除する
- ステップ1:[スタート]メニューをクリックし、[コントロールパネル]をクリックしてコントロールパネルを開きます。
- ステップ2:「ユーザーアカウントと家族の安全」と「ユーザーアカウント」をタップします。
- ステップ4:[パスワードの削除]をもう一度クリックして、パスワードを削除することを確認します。
Windows 7で管理者アカウントをリセットするにはどうすればよいですか?
管理者アカウントが削除されたときにシステムの復元を実行する方法は次のとおりです。
- ゲストアカウントからログインします。
- キーボードのWindowsキー+Lを押してコンピューターをロックします。
- 電源ボタンをクリックします。
- Shiftキーを押しながら、[再起動]をクリックします。
- [トラブルシューティング]をクリックします。
- [詳細オプション]をクリックします。
- [システムの復元]をクリックします。
-
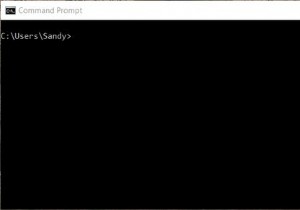 Windowsコマンドプロンプト画面をクリアする方法
Windowsコマンドプロンプト画面をクリアする方法知っておくべきこと [コマンドプロンプト]に次のように入力します: cls Enterを押します 。これを行うと、アプリケーション画面全体がクリアされます。 コマンドプロンプトを閉じてから再度開きます。 Xをクリックします ウィンドウの右上にあるウィンドウを閉じてから、通常どおりに再度開きます。 ESCを押します キーを押してテキスト行をクリアし、コマンドプロンプトに戻ります。 この記事では、Windowsのコマンドプロンプトアプリケーションで画面をクリアする方法について説明します。簡単なコマンドを使用することも、コマンドプロンプトを閉じて再度開くこともできます。このハウツー
-
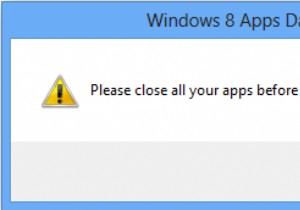 Windows8でアプリデータをバックアップする方法
Windows8でアプリデータをバックアップする方法Windows 8は、アプリ内で使用されているデータをバックアップする方法をユーザーに提供していません。代わりに、アプリデータを手動でバックアップするには、複雑な手順に依存する必要があります。 Windows 8 Apps Data Backupは、インストールする必要のないシンプルなプログラムです。ダウンロードして起動するだけで、数分でWindows8のアプリのバックアップと復元を開始できます。 アプリデータをバックアップする必要があるのはなぜですか? Windows 8でアプリのデータをバックアップする必要がある理由はたくさんあります。アプリをアンインストールしたり、アプリが破損したり、
-
 WSLを使用してWindowsにLinuxをインストールする方法
WSLを使用してWindowsにLinuxをインストールする方法Linuxを完全に体験するには、完全インストールに代わるものはありません。ただし、Linuxのインストールを希望するWindowsユーザーの場合は、Windows Subsystem for Linux(WSL)から始めるのが最適です。 Linuxを学習しているだけでも、Linux開発環境を使用したい場合でも、WindowsマシンでLinuxディストリビューションを起動して実行するのは非常に簡単です。したがって、興味がある場合は試してみる価値があります。ここでは、WSLを使用してWindowsにLinuxをインストールする方法を学習します。 Linux用Windowsサブシステム(WSL)と
