コンピューター管理Windows10にローカルユーザーとグループがないのはなぜですか?
Windows 10 Home Editionにはローカルユーザーとグループのオプションがないため、コンピューターの管理でそれを確認することはできません。ここで説明するように、Window + Rを押し、netplwizと入力し、[OK]を押すと、ユーザーアカウントを使用できます。
Windows 10でローカルユーザーとグループを有効にするにはどうすればよいですか?
コンピューターの管理を開く–簡単な方法は、キーボードのWin + Xを同時に押し、メニューから[コンピューターの管理]を選択することです。 [コンピューターの管理]で、[ローカルユーザーとグループ]を選択します 左側のパネルにあります。ローカルユーザーとグループを開く別の方法は、lusrmgrを実行することです。
ローカルユーザーとグループをコンピューター管理に追加するにはどうすればよいですか?
手順
- Windowsの[スタート]>[管理ツール]>[コンピューターの管理]に移動します。 [コンピュータの管理]ウィンドウが開きます。
- ローカルユーザーとグループを拡大します。
- [ユーザー]フォルダーを右クリックして、[新しいユーザー]を選択します。
- ユーザーの詳細を入力し、[作成して閉じる]をクリックします。
キーボードのWindowsキーとRボタンの組み合わせを押します。 lusrmgrと入力します。 mscとEnterキーを押します 。 [ローカルユーザーとグループ]ウィンドウが開きます。
コンピューター管理でユーザーを見つけるにはどうすればよいですか?
[コンピューターの管理]を開き、[ローカルユーザーとグループ]->[ユーザー]に移動します。 右側には、すべてのユーザーアカウント、舞台裏でWindowsで使用されている名前、フルネーム(または表示名)、場合によっては説明も表示されます。
コンピュータの管理でローカルユーザーとグループが表示されないのはなぜですか?
1回答。 Windows 10HomeEditionにはありません [ローカルユーザーとグループ]オプション。これが、コンピューターの管理で表示できない理由です。ここで説明するように、Window + Rを押し、netplwizと入力し、[OK]を押すと、ユーザーアカウントを使用できます。
関連:Windowsに隠された10以上の便利なシステムツール
[コンピューターの管理]ウィンドウで、[システムツール]>[ローカルユーザー]に移動します およびグループ>ユーザー 。右側に、すべてのユーザーのリストが表示されます システム上のアカウント。 ユーザーを右クリックします 無効にするアカウント 次に、[プロパティ]をクリックします。
ユーザーをコンピューター管理に追加するにはどうすればよいですか?
手順
- Windowsの[スタート]>[管理ツール]>[コンピューターの管理]に移動します。 [コンピュータの管理]ウィンドウが開きます。
- ローカルユーザーとグループを拡大します。
- [ユーザー]フォルダーを右クリックして、[新しいユーザー]を選択します。
- ユーザーの詳細を入力し、[作成して閉じる]をクリックします。
ローカルユーザーをコンピューターに追加するにはどうすればよいですか?
ローカルユーザーアカウントを作成する
[スタート]>[設定]>[アカウント]を選択します 次に、[家族と他のユーザー]を選択します。 (Windowsの一部のバージョンでは、[他のユーザー]が表示されます。)[このPCに他のユーザーを追加する]を選択します。 [このユーザーのサインイン情報がありません]を選択し、次のページで[Microsoftアカウントなしでユーザーを追加する]を選択します。
Windows 10でグループを管理するにはどうすればよいですか?
Windows 10でユーザーをグループに追加するには、次の手順を実行します。
- キーボードのWin+Rショートカットキーを押して、実行ボックスに次のように入力します:lusrmgr.msc。 …
- 左側の[グループ]をクリックします。
- グループのリストでユーザーを追加するグループをダブルクリックします。
- [追加]ボタンをクリックして、1人以上のユーザーを追加します。
Windows 10でアクセス許可を管理するにはどうすればよいですか?
ユーザーフォルダを右クリックし、コンテキストメニューから[プロパティ]を選択します。 [共有]タブをクリックし、ウィンドウから[高度な共有]をクリックします。プロンプトが表示されたら、管理者パスワードを入力します。 [このフォルダを共有する]オプションをオンにして、[権限]をクリックします。
Windows 10でユーザーを管理するにはどうすればよいですか?
Windows10HomeおよびWindows10Professionalエディションの場合:
- [スタート]>[設定]>[アカウント]>[家族と他のユーザー]を選択します。
- [他のユーザー]で、[このPCに他のユーザーを追加する]を選択します。
- その人のMicrosoftアカウント情報を入力し、プロンプトに従います。
ホーム画面、ロック画面、および多くのアプリ画面の上部から、2本の指で下にスワイプします。 。これにより、クイック設定が開きます。 [ユーザーの切り替え]をタップします。別のユーザーをタップします。
Windowsユーザーを管理するにはどうすればよいですか?
[すべてのアプリ]リストで、[Windows管理ツール]フォルダーを展開し、[コンピューターの管理]をクリックします。
…
家族のユーザーアカウントを作成および管理します
- [設定]ウィンドウで、[アカウント]をクリックし、[家族と他のユーザー]をクリックします。
- [家族と他のユーザーの設定]ペインで、[家族のメンバーを追加]をクリックしてウィザードを開始します。
-
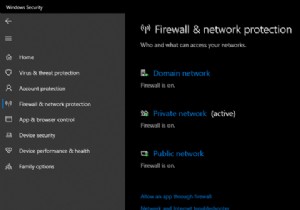 Windowsファイアウォールを介してアプリを許可する方法
Windowsファイアウォールを介してアプリを許可する方法Windows 10に存在するWindowsファイアウォールについてはあまり考えていないかもしれません。デフォルトで有効になっており、問題が発生しない限り、入力がなくてもバックグラウンドでスムーズに機能します。 ただし、場合によっては、ファイアウォールを通過するプログラムを許可する必要があります。 Windows 10でファイアウォールを通過するプログラムを許可する方法と、現在許可されているアプリを変更する方法は次のとおりです。 Windowsファイアウォール管理ページを開く方法 まず、Windowsファイアウォールの概要を確認する必要があります。これを行うには、Windowsセキュリティ
-
 WindowsPCでキオスクモードを構成する方法
WindowsPCでキオスクモードを構成する方法Windowsキオスクモードは、Windowsシステムをキオスクデバイスとして構成できるアクセス機能です。このモードに切り替えることで、ラップトップまたはPCをゲストコンピューター、デジタルサイネージ、キャプティブポータル、またはパブリックブラウザーに変えることができます。このガイドでは、Windowsマシンでキオスクモードを起動する詳細な手順について説明します。 Windows 10キオスクモードとは何ですか? Windows 10のキオスクモードは、Windows PCに1つ以上のユニバーサルWindowsプラットフォーム(UWP)アプリを実行させ、他のすべてをゲストユーザーに制限し
-
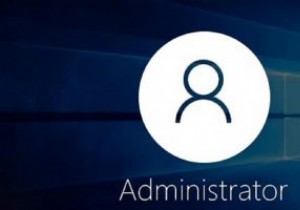 標準ユーザーがWindowsで管理者権限を持つプログラムを実行できるようにする
標準ユーザーがWindowsで管理者権限を持つプログラムを実行できるようにするシステムを使用している複数のユーザーがいる場合は、おそらくそれらに標準のユーザーアカウントを割り当てています。これにより、インストールする内容と、システムおよびアプリケーションの設定を操作する方法を調整できます。それだけでなく、標準ユーザーが管理者権限でプログラムを実行できるようにする必要がある場合もあります。 そのような状況では、RunAsToolと呼ばれる無料のサードパーティユーティリティを使用できます。ただし、サードパーティのツールを使用したくない場合は、管理者パスワードをまったく入力せずに管理者権限で実行されるように、ターゲットプログラムの独自のショートカットを作成する方法を次に示
