AndroidでGoogleアシスタントを設定するにはどうすればよいですか?
Googleアシスタントはどこにありますか?
スマートフォンでGoogleアシスタントを利用できます。開始するには、対象となるAndroidスマートフォンのホームボタンを長押しします 1 または、AppStoreでGoogleアシスタントアプリをダウンロードしてください 。
Googleアシスタントと話すにはどうすればよいですか?
Googleアシスタントとのコミュニケーション方法を選択してください
Androidスマートフォンまたはタブレットで、「ねぇGoogle、アシスタントの設定を開きます。 」または、アシスタント設定に移動します。優先入力。好みの入力を選択してください。質問やコマンドを言うには:[音声]をタップします。
アシスタント設定を開くにはどうすればよいですか?
ステップ1:携帯電話でGoogleアプリを起動し、下部にある[その他]タブをタップします。ステップ2:[設定]をタップしてからGoogleアシスタントをタップします 。ステップ3:[アシスタント]タブをタップして設定を変更します。
Googleアシスタントの設定を変更するにはどうすればよいですか?
Googleアシスタントアカウントを変更する
- ホームボタンを長押しします。
- 左下で、をタップします。
- 右上で、Googleアカウントのプロフィール写真またはイニシャルをタップします。
- メールアドレスの横にある下矢印をタップします。 。アクションを選択します。別のアカウントを使用するには、使用するアカウントをタップします。
Googleアシスタントは常にリッスンしていますか?
Androidスマートフォンの音声アシスタントを有効にするには、「OKGoogle」または「HeyGoogle」というウェイクワードだけを言う必要があります。スマートフォンは、ウェイクワードで始まり、コマンドの完了時に終了する音声のみを使用します。 …一度行うと、Googleはあなたの声を聞き取りません 。
Googleアシスタントは私の電話に応答できますか?
Google通話画面 Googleアシスタントを使用して、着信に応答し、発信者と話し、発信者の発言の記録を提供します。 Googleの通話画面は使いやすいです。ロボコールは迷惑です。 …その後、通話を引き継ぐか終了するかを決定できます。
Hey Googleをアクティブ化するにはどうすればよいですか?
音声検索をオンにする
- Androidスマートフォンまたはタブレットで、Googleアプリを開きます。
- 右下の[その他の設定]をタップします。声。
- [Hey Google]で、[VoiceMatch]をタップします。
- HeyGoogleをオンにします。
Googleアシスタントを自動的に設定するにはどうすればよいですか?
スマートフォンでGoogleVoiceアシスタントを有効にする手順
- まず、アプリケーショントレイを開きます。
- Googleアプリを見つけて、タップして開きます。
- Googleアプリで、画面下部にある3つのドットをタップします。
- 設定ギアをタップします。
- 音声をタップします。
- 音声一致または「OKGoogle」検出機能をタップします。
Googleアシスタントを設定するにはどうすればよいですか?
フレーズを言ったときにGoogleアシスタントで実行するアクションを作成します。
- それをクリックします。
- アクションサービスを検索します。
- サービスからアカウントへの接続を求められた場合は、手順に従ってください。
- アクションを選択してから、必須フィールドに入力します。
- [アクションの作成]をクリックします。
- アプレットを確認します。
ホーム画面で、上にスワイプするか、[すべてのアプリ]ボタンをタップします 、ほとんどのAndroidスマートフォンで利用でき、[すべてのアプリ]画面にアクセスできます。 [すべてのアプリ]画面が表示されたら、設定アプリを見つけてタップします。そのアイコンは歯車のように見えます。これにより、Androidの設定メニューが開きます。
Googleアシスタントがスマートフォンで機能しないのはなぜですか?
Googleアシスタントが機能しない、またはAndroidデバイスで「HeyGoogle」に応答しない場合は、Googleアシスタント、 Hey Google、VoiceMatchがオンになっていることを確認してください :…[人気の設定]で、[音声一致]をタップします。 Hey Googleをオンにして、VoiceMatchを設定します。
Googleの設定にアクセスするにはどうすればよいですか?
Google設定を管理する
- [アカウント]で、[Googleアカウントの管理]をタップします。
- 上部を横切って、目的のタブまでスクロールします。
- タブをタップします:ホーム。個人情報。 Googleアカウントの基本情報を更新します。名前やその他の情報を変更する方法を学びます。データとパーソナライズ。
-
 Windows10でキーボードを無効にする4つの簡単な方法
Windows10でキーボードを無効にする4つの簡単な方法ワークステーションから離れるときにキーボードをロックすることは、自宅でも職場でも、優れたセキュリティ対策です。たとえば、子供と一緒にPCでビデオを視聴する場合、Windows 10のキーボードを無効にして、キーを押してビデオを転送または一時停止しないようにすることができます。 誤って入力するのを防ぐことから、キーボードの大掃除をすることまで、キーボードを無効にする理由はさまざまです。以前のバージョンと同様に、Windows10もキーボードを無効にする簡単な方法を提供していません。ただし、組み込みまたはサードパーティのツールを使用して行うことは難しくありません。 方法1:デバイスマネージャーを
-
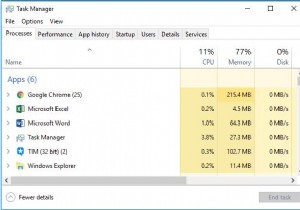 Windows 10、8、7、VistaおよびXPでタスクマネージャーを開く方法
Windows 10、8、7、VistaおよびXPでタスクマネージャーを開く方法Windowsタスクマネージャは、Windows 95以降に登場した非常に実用的なツールです。Windowsタスクマネージャは、コンピュータのパフォーマンスに関する情報を表示し、コンピュータで実行されているプログラムとプロセスに関する詳細情報を表示します。ネットワークに接続している場合は、ネットワークステータスを表示して、ネットワークがどのように機能するかをすばやく理解することもできます。 ここでは、この投稿は主にタスクマネージャーを開いて使用する方法について説明しています。そして、ここでは例としてWindows10を取り上げます。 方法: 1。ショートカットでタスクマネージャーを開
-
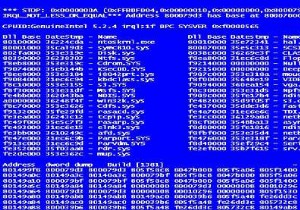 問題のあるハードドライブを確認して修正する方法[Windows7]
問題のあるハードドライブを確認して修正する方法[Windows7]コンピュータが正常に機能するために依存しているものはたくさんあります。コンピュータが完全に機能するためには、ビッグファイブが必要です:電源 、マザーボード 、 RAM 、ハードドライブ 、および CPU 。 5つのうち、ハードドライブには、コンピュータを使用するために必要な最も重要なもの、つまりオペレーティングシステムが含まれています。 。そのコンポーネントが機能すると、あらゆる種類の面白いことが起こり始めます。 どうなりますか? ハードドライブが不快に動作し始めた場合、コンピュータの読み込みが通常よりもはるかに遅く、特に1つまたは2つのプログラムでこの動作を実行しているため、それがわ
