Windows 10に明るさの設定がないのはなぜですか?
Windows 10の明るさスライダーがない場合は、不適切なレベルでスタックしている可能性があります。この問題の理由は、問題のあるドライバまたはTeamViewerアプリである可能性があります。不足している明るさのオプションの解決策は、専用のツールを使用してドライバーを更新することです。
Windows 10で明るさを変更できないのはなぜですか?
[電源オプション]メニューで、[プラン設定の変更]をクリックしてから、[詳細な電源設定の変更]をクリックします。次のウィンドウで、[表示]まで下にスクロールし、[+]アイコンを押してドロップダウンメニューを展開します。次に、ディスプレイの明るさを展開します メニューを選択し、値を好みに合わせて手動で調整します。
Windows 10で明るさスライダーを元に戻すにはどうすればよいですか?
明るさスライダーは、Windows10バージョン1903のアクションセンターに表示されます。以前のバージョンのWindows10で明るさスライダーを見つけるには、[設定]>[システム]>[ディスプレイ]を選択し、[明るさの変更]スライダーを動かして明るさを調整します> 。
輝度バーが消えたのはなぜですか?
[設定]>[ディスプレイ]>[通知パネル]>[明るさの調整]に移動します。必要な変更を加えても輝度バーが表示されない場合は、スマートフォンを再起動して、変更が適切に適用されることを確認してください。 。それ以外の場合は、電話の製造元に連絡して、追加の支援と推奨事項を確認してください。
明るさスライダーが表示されないのはなぜですか?
モニタードライバーが無効になっているため、明るさスライダーの欠落の問題が発生する可能性があります 、古いディスプレイドライバー、最近のWindows Update、または不適切な電源設定。
Windows 10 2020で明るさを変更するにはどうすればよいですか?
ラップトップ/タブレットでWindows10の画面の明るさを手動で変更する方法
- 「設定」を開く
- 「システム」を選択し、「表示」を選択します
- [明るさレベルの調整]スライダーをクリックまたはタップしてドラッグし、明るさレベルを変更します。
コンピューターの明るさが機能しないのはなぜですか?
Windowsの明るさが変わらない場合は、電源オプションの設定を確認してください 。システムの表示設定に問題がある場合は、レジストリを変更してみてください。ノートパソコンの明るさを調整できない場合は、ドライバを最新の状態にしてください。
明るさスライダーを元に戻すにはどうすればよいですか?
下の[クイックアクションの追加と削除]ボタンを見つけてクリックすると、すべてのクイックアクションのリストが開きます。 明るさが見つかるまで下にスクロールします 横にあるスライダーをオンに設定します。
Fnキーを使用せずにコンピューターの明るさを調整するにはどうすればよいですか?
スタートメニューまたはスタート画面から設定アプリを開き、「システム」を選択し、「表示」を選択します。 [明るさレベルの調整]スライダーをクリックまたはタップしてドラッグします 輝度レベルを変更します。 Windows 7または8を使用していて、設定アプリがない場合、このオプションはコントロールパネルで利用できます。
画面の明るさバーを取り除くにはどうすればよいですか?
クイック設定パネルで明るさスライダーを有効/無効にするには、以下の手順を参照してください。
- ホーム画面の[設定]をタップします。図1。
- [電話について]をタップします。図2。
- 詳細モードをタップします。図3。
- 通知ドロワーをタップします。図4。
- [明るさのスライダーを表示]をタップします。図5。
- [明るさの表示]スライダーを有効にします。図6。
Windows 10の明るさのショートカットキーは何ですか?
キーボードショートカットを使用するWindows+ A アクションセンターを開き、ウィンドウの下部に明るさのスライダーを表示します。アクションセンターの下部にあるスライダーを左右に動かすと、ディスプレイの明るさが変わります。
-
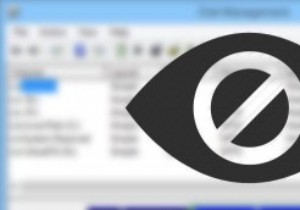 Windowsでディスクパーティションを非表示にする2つの方法
Windowsでディスクパーティションを非表示にする2つの方法データの保護は常に重要であり、暗号化が大衆に利用可能になる前は、重要なデータを保護する1つの方法は、常にデータを目立たないように隠すことでした。これは自分のデータを保護するための絶対確実な方法ではありませんが、複雑なパスワードや暗号化などを処理せずに、それほど重要ではないデータをすばやく保護するための読みやすい方法です。それを考慮すると、Windowsでドライブやパーティションを非表示にすることはそれほど難しくなく、ラップトップをゲストに貸し出しているとき、パーティション内の複数のフォルダをすばやく非表示にしたいときなど、さまざまなシナリオで役立ちます。 理由が何であれ、Windowsドライ
-
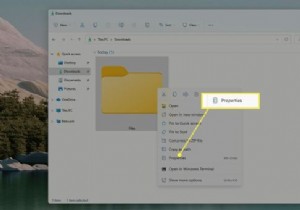 Windows11でフォルダアイコンを変更する方法
Windows11でフォルダアイコンを変更する方法知っておくべきこと プロパティカスタマイズアイコンの変更 。 特別なフォルダ:設定パーソナライズテーマデスクトップアイコンの設定 。 デフォルトに戻すを使用する ボタンを押すと、元のアイコンに戻ります。 この記事では、Windows 11のフォルダーのアイコンを、通常のフォルダー、特別なデスクトップアイコンフォルダー(ごみ箱やこのPCなど)、およびハードドライブに変更する方法について説明します。 Windowsには、選択できる独自のアイコンセットがありますが、カスタムフォルダアイコンを作成することもできます。 Windows 11でフォルダアイコンを変更するにはどうすればよいですか?
-
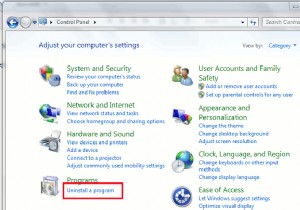 スニペット:WindowsでInternetExplorer9をアンインストールする方法
スニペット:WindowsでInternetExplorer9をアンインストールする方法先週InternetExplorer9ベータ版をインストールした方は、以前のInternetExplorerのインストールがこの最新バージョンに置き換えられていることがわかります。さらに、(コントロールパネルを介して)アプリケーションをアンインストールしようとすると、IE 9エントリがアンインストールリストにないという理由だけで、アンインストールできないことがわかります。 IE9はアプリケーションとしてではなくアップデートとしてインストールされるため、IE9をアンインストールするには、アップデートをアンインストールする必要があります。 プログラムの代わりに 。その方法は次のとおりです。1。コ
