よくある質問:ハードドライブのWindows 7のスペースを占有しているものを見つけるにはどうすればよいですか?
[システム]をクリックしてから、左側のパネルの[ストレージ]をクリックします。 4.次に、ほぼ満杯のハードドライブパーティションをクリックします。ストレージを占有しているアプリや機能など、PCで最も多くのスペースを占有しているものを確認できます。
Windows 7コンピューターでディスククリーンアップを実行するには、次の手順に従います。
- [開始]をクリックします。
- すべてのプログラムをクリック|アクセサリー|システムツール|ディスククリーンアップ。
- ドロップダウンメニューから[ドライブC]を選択します。
- [OK]をクリックします。
- ディスククリーンアップにより、コンピュータの空き容量が計算されます。これには数分かかる場合があります。
ハードドライブのスペースを大量に消費しているものを見つけるにはどうすればよいですか?
Windows 10バージョン1809以前のリリースでハードドライブの空き容量がどのように使用されているかを確認するには、次の手順を実行します。
- 設定を開きます。
- システムをクリックします。
- [ストレージ]をクリックします。
- [ローカルストレージ]セクションで、ドライブをクリックしてストレージの使用状況を確認します。 …
- 「ストレージ使用量」を表示している間、ハードドライブのスペースを占有しているものを確認できます。
すべてのストレージを占有しているのは何ですか?
これを見つけるには、設定画面を開いて[ストレージ]をタップします 。アプリとそのデータ、写真とビデオ、オーディオファイル、ダウンロード、キャッシュされたデータ、その他のファイルによってどれだけのスペースが使用されているかを確認できます。重要なのは、使用しているAndroidのバージョンによって動作が少し異なることです。
ディスクのプロパティウィンドウで[ディスククリーンアップ]ボタンをクリックします。削除するファイルの種類を選択し、[OK]をクリックします。これには、一時ファイル、ログファイル、ごみ箱内のファイル、およびその他の重要でないファイルが含まれます。ここのリストに表示されていないシステムファイルをクリーンアップすることもできます。
WinSxS Windows 7をクリーンアップするにはどうすればよいですか?
WinSxSフォルダー内のすべてを削除することはできません。これらのファイルの一部は、Windowsを確実に実行および更新するために必要なためです。
…
ディスククリーンアップを使用して、SxSフォルダーから古い更新を削除します。
- ディスククリーンアップツールを開きます。 …
- [システムファイルのクリーンアップ]ボタンをクリックします。
- 「WindowsUpdateのクリーンアップ」の横にあるチェックボックスをオンにします。
- [OK]をクリックします。
完了すると、ディスククリーンアップは解放できるスペースの合計量を表示します。次に、[削除するファイル]セクションに、削除できるさまざまな種類のファイルが表示されます。これには、「ダウンロードしたプログラムファイル」、「ごみ箱」などのカテゴリが含まれます 、「システムエラー」ファイル、「一時ファイル」など。
Cドライブがいっぱいになり続けるのはなぜですか?
これは、マルウェア、肥大化したWinSxSフォルダー、休止状態の設定、システムの破損、システムの復元、一時ファイル、その他の隠しファイルなどが原因で発生する可能性があります。…Cシステムドライブは自動的にいっぱいになります 。
Cドライブが突然いっぱいになるのはなぜですか?
C:ドライブがいっぱいになるのはなぜですか? ウイルスやマルウェアは、システムドライブを埋めるためにファイルを生成し続ける可能性があります 。知らないうちに大きなファイルをC:ドライブに保存した可能性があります。 …ページファイル、以前のWindowsインストール、一時ファイル、およびその他のシステムファイルがシステムパーティションのスペースを占有している可能性があります。
-
 Windowsで逆さまの画面を修正する方法
Windowsで逆さまの画面を修正する方法頻繁に発生することはありませんが、発生すると、マウスを下に動かして上に移動し、左に移動して右に移動する必要がある画面に適応する方法を考え始めると、パニックが急増する可能性があります。もちろん、Windows 10の逆さまの画面について話しているので、ここでは、これが発生する理由とその修正方法を説明します。 画面が上下逆になっているのはなぜですか? これは、PCを更新したり、レジストリに変更を加えたり、その他の検出できないことを行った場合に発生する可能性のある種類のことです。たとえば、Bootcampを介して自分のMacにWindowsをインストールした私の友人は、これを数回経験しました。当然
-
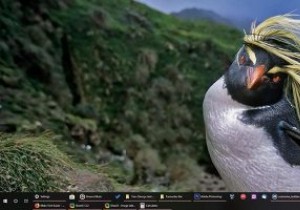 Windows10でタスクバーをカスタマイズする7つの方法
Windows10でタスクバーをカスタマイズする7つの方法タスクバーは、Windowsの最も便利な部分の1つです。タスクバーの最も優れている点は、画面全体のフットプリントが非常に小さいことですが、多くの作業を実行し、すべてのお気に入りのアプリ、スタートメニュー、カレンダー、バックグラウンドアプリなどにすばやくアクセスできることです。タスクバーのルックアンドフィールまたは機能をカスタマイズします。 1。お気に入りコレクションを追加 [リンク]を選択します。 これにより、Linksという名前の空のツールバーが作成されます。ファイル、フォルダー、またはアプリのショートカットを追加するには、それらをドラッグアンドドロップするだけです。 Windowsは自動
-
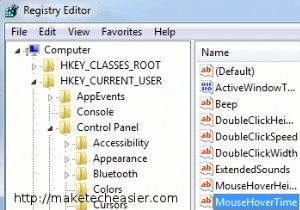 あなたが存在したことを決して知らない4つの素晴らしいWindows7のヒント
あなたが存在したことを決して知らない4つの素晴らしいWindows7のヒント通常のWindows7ユーザーの場合、ほとんどの場合、オペレーティングシステムのデフォルト設定を受け入れるだけで、システムが破損する可能性を減らすために、内部設定をあまり変更しないでください。ただし、ワークフローをより生産的かつ効果的にするために設定を微調整するのが好きな人もいます。以下は、ほとんどカバーされておらず、生産性を向上させるはずの4つの優れたWindows7のヒントです。 1。タスクバーにサムネイルを表示する時間を短縮する プログラムに切り替えずに、プログラムの現在の状態をプレビューできると便利な場合があります。 Windows 7にはすばらしい小さなサムネイル機能があり、タスク
