Windows 10のメニューバーとは何ですか?
メニューバーは、ドロップダウンメニューを含むグラフィカルコントロール要素です。メニューバーの目的は、ファイルを開く、アプリケーションを操作する、ヘルプドキュメントやマニュアルを表示するなどの機能にアクセスできる、ウィンドウまたはアプリケーション固有のメニュー用の共通のハウジングを提供することです。
メニューバーはどこにありますか?
こんにちは、Altキーを押します–次に、表示メニュー>ツールバーに移動し、永続的に有効にします。 そこにあるメニューバー…こんにちは、Altキーを押します–次に、表示メニュー>ツールバーに移動し、そこでメニューバーを永続的に有効にします…ありがとう、フィリップ!
メニューバーを開くにはどうすればよいですか?
「Alt」キーを押して表示します メニューバー。 3. [表示]をクリックし、マウスを[ツールバー]に移動してから、[メニューバー]をクリックします。 [メニューバー]の横にチェックマークが表示されると、InternetExplorerを開くたびにメニューバーが表示されます。
Windows 10にはメニューバーがありますか?
メニューバーやコマンドバーはありません 。右上のすべてのオプション、3つのドット、3つのバー、およびドット付きの円を調べます。また、Windows 10にIE11がインストールされており、Edgeの代わりにIE11を使用できます。
Google Chromeにメニューバーがないのはなぜですか?
フルスクリーンモードの場合、ツールバーはデフォルトで非表示になります 。これが消える最も一般的な理由です。フルスクリーンモードを終了するには:PCで、キーボードのF11を押します。
ツールバーが表示されないのはなぜですか?
タブバーの「+」ボタンを右クリックします。 Altキーをタップします クラシックメニューバーを表示するには:[表示]メニュー>[ツールバー]。 「3バー」メニューボタン>カスタマイズ>ツールバーの表示/非表示
Windows 10でメニューバーを復元するにはどうすればよいですか?
Alt+Vを押します キーボードを使用して[表示]メニューを開きます。 [表示]ドロップダウンメニューから、[ツールバー]を選択します。有効にするツールバーを選択し、[OK]をクリックします。
[表示]メニューは、画面上部のドロップダウンメニューです。 、および次のコマンドが含まれています。すべてのツールバーおよびメニューバーの左端に、垂直ドットの記号が表示されます。 …ここをクリックしてドラッグすると、標準のWindowsの方法でバーのドッキングが解除またはドッキングされます。
Chromeの[ツール]メニューはどこにありますか?
Google Chromeでツールメニューを見つける方法は? Chromeメニューバーで[その他のツール]オプションを見つけます 開店したばかりです。次に、そのオプションを選択してサブメニューを開きます。このChromeツールメニューでは、[拡張機能]オプションを選択して、ブラウザにインストールされているChrome拡張機能に移動できます。
-
 クイックアシストを使用してWindows10PCをリモートでトラブルシューティングする
クイックアシストを使用してWindows10PCをリモートでトラブルシューティングするこれを読んでいると、テクノロジーにかなり精通している可能性が高くなります。これは、祝福と呪いの両方になる可能性があります。確かに、いわゆる「専門家」による高額な修理料金を回避するかもしれませんが、DIYの精神は独自の価格で提供されます。友人や家族はあなたの技術的ノウハウをよく知っており、あらゆる場面であなたのアドバイスを求めています。残念ながら、これは通常、ナナが「素敵なナイジェリアの王子」からのリンクをクリックした後、彼女のPCが機能しない理由を理解するために、ナナの家に足を運ばなければならないことを意味します。 幸い、Microsoftは「クイックアシスト」と呼ばれる機能をWindows
-
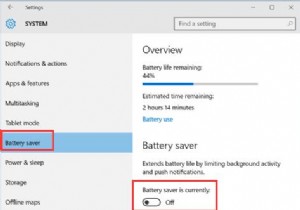 Windows10でバッテリーセーバーモードを使用する方法
Windows10でバッテリーセーバーモードを使用する方法コンテンツ: バッテリーセーバーモードの概要 Windows 10のバッテリーセーバーモードとは何ですか? バッテリーセーバーモードをオンまたはオフにする方法 Windows 10のバッテリーセーバーモード設定を変更するには? バッテリーセーバーモードの概要 コンピューターのバッテリー寿命を延ばすために、Windows 10は、バッテリーが少なくなったときに電力を節約する独自の方法、つまりWindows10バッテリーセーバーモードを提供します。ただし、バッテリー残量が少ない場合でも、どのように電力を節約できるのか疑問に思われるかもしれません。 実際、Windows
-
 Windows10をWindows7のように見せるための方法
Windows10をWindows7のように見せるための方法Windows 10は、すべてのアカウントでWindows 7から大幅に改善されているわけではありません。特に、(Windows 11にアップグレードするのではなく)古き良き時代に戻ることを切望している設計の点ではそうです。その結果、多くのユーザーは、少なくともWindows10コンピューターをWindows7のように見せたいと考えています。問題は、どのようにしたらよいのかということです。 良いニュースは、Windows 7がとても似ていることを楽しみながら、Windows10の機能を維持できることです。次のガイドでは、特定のものを変更して、Windows7のように見せたいWindows10
