Windows 10で利用可能なネットワークを確認するにはどうすればよいですか?
まず、[設定]>[ネットワークとインターネット]>[Wi-Fi]に移動します。ここで、[既知のネットワークの管理]リンクを見つけてクリックすると、保存されているワイヤレスネットワークのリストが表示されます。
Windows 10で利用可能なネットワークを見つけるにはどうすればよいですか?
[スタート]に移動し、[設定]>[ネットワークとインターネット]を選択します 、ワイヤレスネットワーク名が利用可能なネットワークのリストに表示されるかどうかを確認します。
Windows 10でWiFiネットワークが表示されないのはなぜですか?
オープンネットワークと共有センター。 [アダプタ設定の変更]をクリックします 、ワイヤレスネットワークアダプタを見つけて右クリックし、メニューから[プロパティ]を選択します。 [プロパティ]ウィンドウが開いたら、[構成]ボタンをクリックします。 [詳細設定]タブに移動し、リストから[ワイヤレスモード]を選択します。
PCに利用可能なネットワークが表示されないのはなぜですか?
方法2:ネットワーク設定を確認する
1)インターネットアイコンを右クリック 、[ネットワークと共有センターを開く]をクリックします。 2)[アダプタ設定の変更]をクリックします。 3)WiFiを右クリックし、[有効にする]をクリックします。 …4)Windowsを再起動し、WiFiに再接続します。
利用可能なすべてのWiFiネットワークを見つけるにはどうすればよいですか?
「スタート」をクリックし、表示されるメニューから「コントロールパネル」を選択します。 「ネットワーク接続」リンクをクリックします。 「ネットワーク接続」ウィンドウで2つの青いコンピュータ画面を表示するアイコンをクリックします。 [利用可能なワイヤレスネットワークを表示]をクリックします 次のウィンドウが開いたとき。
ノートパソコンでWIFIネットワークが表示されないのはなぜですか?
コンピュータ/デバイスがまだルーター/モデムの範囲内にあることを確認してください。現在離れすぎている場合は、近づけてください。 [詳細設定]>[ワイヤレス]>[ワイヤレス設定]に移動 、およびワイヤレス設定を確認します。ワイヤレスネットワーク名とSSIDが非表示になっていないことを再確認してください。
Windows 10でワイヤレスネットワークをスキャンするにはどうすればよいですか?
Windows10でWi-Fiネットワークに手動で接続する方法
- Windowsデスクトップから、[スタート]>[設定]アイコンに移動します。 …
- [関連設定]セクションから、[ネットワークと共有センター]を選択します。
- [新しい接続またはネットワークのセットアップ]を選択します。
- [ワイヤレスネットワークに手動で接続する]を選択してから、[次へ]を選択します。
Windows 10でWi-Fiを有効にするにはどうすればよいですか?
Windows 10
- [Windows]ボタン->[設定]->[ネットワークとインターネット]をクリックします。
- Wi-Fiを選択します。
- Wi-Fiをスライドすると、利用可能なネットワークが一覧表示されます。 [接続]をクリックします。 WiFiを無効/有効にします。
Wi-Fiネットワークが見つからない場合はどうすれば修正できますか?
WiFiネットワークが見つからない場合の4つの修正
- Wi-Fiアダプタードライバーをロールバックします。
- Wi-Fiアダプタードライバーを再インストールします。
- Wi-Fiアダプタードライバーを更新します。
- 飛行機モードを無効にします。
SSIDが表示されないのはなぜですか?
目的のネットワークSSIDが画面に表示されない場合は、以下の点を確認してください。ワイヤレスアクセスポイント/ルーターの電源がオンになっていることを確認してください。 機械をアイテムのない場所に移動します 金属製のドアや壁などのワイヤレスネットワーク信号を妨害するもの、またはワイヤレスアクセスポイント/ルーターの近くにあるもの。
使用可能な接続がない場合、どうすれば修正できますか?
接続されていません接続が利用できませんというメッセージが表示されます。どうすれば修正できますか?
- ネットワークドライバを再インストールします。
- ドライバーを更新します。
- 電源管理設定を変更します。
- ファイアウォールをオフにします。
- 古いダイバーへのロールバック。
- 問題のあるアプリケーションを削除します。
- ルーターを再起動/リセットします。
-
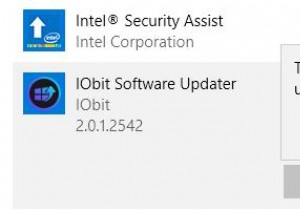 Windows 11/10でプログラムをアンインストールする方法(アンインストールしないことを含む)
Windows 11/10でプログラムをアンインストールする方法(アンインストールしないことを含む)コンピュータからプログラムをアンインストールする方法と、なぜそれを行う必要があるのですか? Windows10またはWindows11の使用中に、ユーザーは多くのプログラムをインストールしたり、バンドルして多くのプログラムをインストールしたりすることがあります。これにより、コンピューターの動作が遅くなります および多くのコンピュータスペースを占有します 。 したがって、使用できないプログラムを時間どおりにアンインストールする必要があります。したがって、この記事では、プログラムを適切にアンインストールする方法を説明します およびプログラムがアンインストールされない場合の対処方法を教えてください
-
 Windowsで巨大なhiberfil.sysを処理する方法
Windowsで巨大なhiberfil.sysを処理する方法PCのシステムドライブで「hiberfil.sys」という名前の巨大なファイルに出くわした可能性があります。スペースを確保するために削除することを考えている場合は、よく考えてください。 Hiberfil.sysは、pagefile.sysと同様に、メモリに格納されているプロセスの書き込みに使用される非常に重要なシステムファイルです。しかし、それらのプロセスは何であり、hiberfil.sysを削除するとどうなりますか?この記事で調べてみましょう。 hiberfil.sysとは何ですか? Windows休止状態モードでは、hiberfil.sysを使用して実行中のプロセスを保存します。 Hi
-
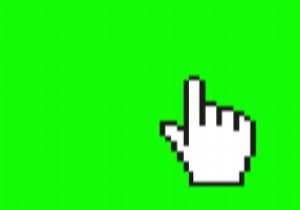 Windows10でマウスポインティングの精度を向上させる方法
Windows10でマウスポインティングの精度を向上させる方法マウスポインタの動きに影響を与える要因やオプションはたくさんあり、これらのオプションのいくつかは設定の奥深くに隠されています。デザイン作業、ゲーム、またはスクリーンショットの撮影のいずれの場合でも、マウスを正確に動かして目的のピクセルを選択するのは難しいことがよくあります。ただし、マウスのポインティング精度を向上させる方法はいくつかあります。このチュートリアルでは、マウス設定を微調整することでマウスポインティングの精度を高める方法を説明します。 [ポインタ精度の向上]を[オン]または[オフ]に切り替えます Enhance Pointer Precisionは、マウスアクセラレーション機能です
