管理者としてネットワークと共有センターを開くにはどうすればよいですか?
[スタート]ボタンをクリックし、[コントロールパネル]をクリックして、ネットワーク接続を開きます。検索ボックスに「adapter」と入力し、[ネットワークと共有センター]で[ネットワーク接続の表示]をクリックします。 2. Ctrlキーを押しながら、ブリッジに追加する各ネットワーク接続を選択します。
PowerShellからネットワーク接続を開く
- Windows10のスタートボタンを右クリックします。
- WindowsPowerShellまたはWindowsPowerShell(管理者)を選択します:
- ncpa.cplと入力します。
- Enterキーを押す:
ネットワークと共有センターを開くにはどうすればよいですか?
ネットワークと共有センターを開くには、通知領域のネットワークアイコンをクリックしてから、[ネットワークと共有センターを開く]をクリックします 。または、コントロールパネルを開き、[ネットワークとインターネット]をクリックして、[ネットワークと共有センター]をクリックすることもできます。
ネットワークと共有センターが開かないのはなぜですか?
この問題は、誰かが[設定]>[ネットワークとインターネット]>[ステータス]>[ネットワークの詳細設定]の下にあるオプションのいずれかを開くオプションにアクセスしたときに発生します。 。 …次の提案を試してください:システムファイルチェッカーを実行します。
ネットワーク接続を開くにはどうすればよいですか?
WindowsキーとRキーを同時に押して、[実行]ボックスを開きます。 ncpaと入力します。 cplしてEnterキーを押します すぐにネットワーク接続にアクセスできます。ネットワーク接続を開く同様の方法は、ncpaを実行することです。
管理者としてコマンドプロンプトを実行するにはどうすればよいですか?
デスクトップ画面の左下隅にあるWindowsの検索バーでcmdを検索すると、管理者としてcmdを開くことができます。次に、コマンドプロンプトを右クリックして、[管理者として実行]を選択します 。
管理者としてネットワーク設定を変更するにはどうすればよいですか?
設定を使用してWindows10で管理者を変更する方法
- Windowsの[スタート]ボタンをクリックします。 …
- 次に、[設定]をクリックします。 …
- 次に、[アカウント]を選択します。
- ファミリーと他のユーザーを選択します。 …
- [その他のユーザー]パネルでユーザーアカウントをクリックします。
- 次に、[アカウントタイプの変更]を選択します。 …
- [アカウントタイプの変更]ドロップダウンで[管理者]を選択します。
ネットワークと共有センターはどこにありますか?
ネットワークと共有センターを開く
- Windowsのすべてのバージョンで、アプリはコントロールパネルにあります。 …
- コントロールパネルで、[ネットワークとインターネット]カテゴリをクリックしてから、[ネットワークと共有センター]をクリックします。 …
- Windows 8および10には、プライベート、ゲスト、またはパブリックとすべてのネットワークの3つのプロファイルがあります。
ネットワーク共有を設定するにはどうすればよいですか?
次の手順に従って、ネットワークの設定を開始します。
- [スタート]をクリックし、[コントロールパネル]をクリックします。
- [ネットワークとインターネット]で、[ホームグループと共有オプションの選択]をクリックします。 …
- [ホームグループ設定]ウィンドウで、[共有の詳細設定を変更]をクリックします。 …
- ネットワーク検出とファイルおよびプリンタの共有をオンにします。 …
- [変更を保存]をクリックします。
-
 Windowsでさまざまなスタートアッププロファイルを使用する方法
Windowsでさまざまなスタートアッププロファイルを使用する方法私は仕事と家庭で同じラップトップを使用しています。仕事用と自宅用に異なるユーザーアカウントを作成しました。職場環境に応じて、さまざまなユーザーアカウントに基づいてカスタマイズできることがたくさんあります。たとえば、私は通常、自宅でMicrosoft Office、Adobe Photoshopなどのメモリを大量に使用するソフトウェアを使用していますが、お気に入りの映画や音楽を循環させるには、多数のマルチメディアアプリを使用することを好みます。 同じコンピューターをさまざまな種類の作業に使用している場合、1つの問題があります。ゲームをプレイしたい場合は、ゲームをプレイしているときに最大限のリソ
-
 Windowsが起動しない場合の対処方法
Windowsが起動しない場合の対処方法PCがデスクトップから起動しないのは恐ろしい瞬間です。 PCがクラッシュして回復できない場合や、シャットダウン時にすべてが正常であったが、何らかの理由でWindowsが起動しない場合があります。これには多くの理由が考えられます。問題がWindowsに存在するのではなく、BIOSまたはPCハードウェアにさえ存在する可能性もあります。 ここでは、Windowsが起動していないときに問題を特定する方法と、問題を修正する方法を説明します。 1。 Windows10スタートアップ修復 Windows 10には、不足または破損したスタートアップシステムファイルをスキャンして修復できるスタートアップ修復
-
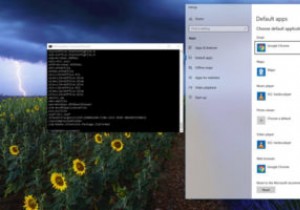 Windows 10でファイルの関連付けを変更、リセット、および置換する方法
Windows 10でファイルの関連付けを変更、リセット、および置換する方法ファイルの関連付けは、機能するWindowsエクスペリエンスの重要な部分であるため、適切なソフトウェアで適切なファイルの種類が自動的に開くようにする必要があります。しかし、間違ったファイルの関連付けを割り当てた場合、または単にそれをより良いプログラムに変更したい場合はどうなりますか? Windows 10は、ファイルの関連付けに関して以前のバージョンよりも制限が厳しいことが証明されており、関連付けを完全に削除したいだけの場合は特に厄介になる可能性があります。 幸いなことに、Windows 10でファイルの関連付けを変更、リセット、および置換する方法を示す答えがあります。 ファイルの関連付けを
