Windows 7でBitLockerを有効にするにはどうすればよいですか?
[スタート]、[コントロールパネル]、[システムとセキュリティ]、[BitLockerドライブの暗号化]の順にクリックします。 2.オペレーティングシステムドライブの[BitLockerをオンにする]をクリックします。 BitLockerはコンピューターをスキャンして、BitLockerシステム要件を満たしていることを確認します。
BitLockerはWindows7で使用できますか?
BitLockerは、WindowsVistaまたは7Ultimate、WindowsVistaまたは7Enterprise、Windows 8.1 Pro、Windows 8.1 Enterprise、またはWindows10Proを実行しているマシンをお持ちの方ならどなたでもご利用いただけます。 …私たちのほとんどは、BitLocker暗号化を含まない標準バージョンのWindowsを搭載したPCを購入しています。
BitLockerがWindows7で有効になっているかどうかを確認するにはどうすればよいですか?
BitLocker:ディスクがBitLockerを使用して暗号化されていることを確認するには、BitLockerドライブ暗号化コントロールパネル(コントロールパネルがカテゴリビューに設定されている場合は[システムとセキュリティ]の下にあります)を開きます。コンピュータのハードドライブ(通常は「ドライブC」)が表示され、ウィンドウにBitLockerがオンかオフかが示されます。
BitLockerを有効にできない問題を修正するにはどうすればよいですか?
BitLockerドライブの暗号化の問題を修正するにはどうすればよいですか?
- ディスクをクリーンアップして、パーティションを再作成します。
- セキュリティチップの設定を変更します。
- 互換性のあるTPMなしでBitLockerを有効にします。
- クリアTPM(トラステッドプラットフォームモジュール)
- BIOSでUSBデバイスの設定を変更します。
3サント。 2020г。
Windows 7用のBitLocker回復キーを見つけるにはどうすればよいですか?
Windows 10/8/7でBitLocker回復キーを取得するにはどうすればよいですか?
- マイコンピュータまたはこのPCでBitLocker暗号化ドライブをダブルクリックし、パスワードを入力してBitLocker暗号化ドライブのロックを解除します。
- BitLocker暗号化ドライブのロックを解除した後、コントロールパネルを開き、[BitLockerドライブ暗号化]オプションをクリックします。
2月。 2018г。
BitLockerをバイパスできますか?
最近のセキュリティ調査によると、Microsoftのディスク暗号化ツールであるBitLockerは、先週のパッチの前に簡単にバイパスされる可能性があります。
起動時にBitLockerをバイパスするにはどうすればよいですか?
手順1:Windows OSを起動したら、[スタート]->[コントロールパネル]->[BitLockerドライブ暗号化]に移動します。ステップ2:Cドライブの横にある[自動ロック解除をオフにする]オプションをクリックします。手順3:自動ロック解除オプションをオフにした後、コンピューターを再起動します。再起動後に問題が解決することを願っています。
BitLockerのロックを解除するにはどうすればよいですか?
Windowsエクスプローラーを開き、BitLocker暗号化ドライブを右クリックして、コンテキストメニューから[ドライブのロック解除]を選択します。右上隅に、BitLockerパスワードを要求するポップアップが表示されます。パスワードを入力し、[ロック解除]をクリックします。これでドライブのロックが解除され、ドライブ上のファイルにアクセスできるようになりました。
TPMを有効にするにはどうすればよいですか?
Windows暗号化の管理:TPMを有効またはクリアする
- F2を使用してコンピュータをBIOSセットアップモードで起動します。
- 左側の[セキュリティ]オプションを見つけて展開します。
- 「セキュリティ」設定の下にネストされた「TPM」オプションを見つけます。
- TPM設定を有効にするには、[TPMセキュリティ]チェックボックスをオンにして、TPMハードドライブのセキュリティ暗号化を有効にする必要があります。
BitLockerが機能しないのはなぜですか?
エラーが発生し、BIOSでTPMをオンにしてから、TPMをアクティブ化する必要がある場合があります。これには、2回の再起動が必要になる場合があります。その後、BitLockerを再度オンにしてみてください。 …[コンピューターの構成]>>[管理用テンプレート]>>[Windowsコンポーネント]に移動し、[BitLockerドライブの暗号化]をクリックします。
BIOSでBitLockerを有効にするにはどうすればよいですか?
BIOSにアクセスするには、PCの電源がオンになったらすぐに(Windowsがロードされる前に)F2、F10、またはDelキーを押します。押すキーは、BIOSの製造元によって異なります。 TPM(トラステッドプラットフォームモジュール)設定は通常、BIOSの[セキュリティ]セクションの[TPMセキュリティ]にあります。それを見つけて、[有効]にチェックマークを付けます。
BitLockerを無効にするにはどうすればよいですか?
BitLockerを無効にするには:
コントロールパネルに移動します。 「BitLockerドライブ暗号化」を選択します。「BitLockerをオフにします。ドライブが完全に暗号化されていない状態になるまで、実行に時間がかかります。
BitLocker回復キーが見つからない場合はどうなりますか?
BitLockerプロンプトの有効な回復キーがない場合、システムにアクセスできません。
…
Windows 7の場合:
- キーはUSBフラッシュドライブに保存できます。
- キーはファイル(ネットワークドライブまたはその他の場所)として保存できます
- キーは物理的に印刷される場合があります。
21февр。 2021年。
回復キーなしでBitLockerのロックを解除するにはどうすればよいですか?
PCでパスワードまたは回復キーなしでBitLockerを削除する方法
- ステップ1:Win + X、Kを押してディスク管理を開きます。
- ステップ2:ドライブまたはパーティションを右クリックし、[フォーマット]をクリックします。
- 手順4:[OK]をクリックして、BitLocker暗号化ドライブをフォーマットします。
リカバリキーを見つけるにはどうすればよいですか?
紛失した場合に新しいAppleリカバリキーを取得する方法は次のとおりです
- appleid.apple.comにアクセスして、[AppleIDを管理]をクリックします
- 通常のAppleIDのユーザー名とパスワードでログインします。
- 信頼できるデバイスまたは電話番号を使用して本人確認を行ってください。
- 左側の「セキュリティ」を選択します。
- 「リカバリキーの交換」を選択します
9日。 2014г。
-
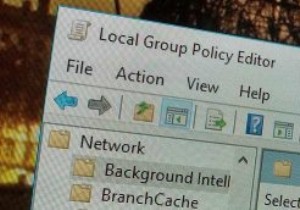 特定のユーザーにローカルグループポリシー設定を適用するようにWindowsを構成する方法
特定のユーザーにローカルグループポリシー設定を適用するようにWindowsを構成する方法Windowsのローカルグループポリシーエディターは、Windowsレジストリに干渉することなく、システム全体のさまざまなポリシー/設定を設定できるため、ほとんどのProおよびEnterpriseバージョンのユーザーにとって目新しいものではありません。現状では、ローカルグループポリシーエディターでポリシーを設定すると、コンピューターの構成とユーザーの構成のどちらを使用するかに応じて、システム全体とすべてのユーザーに影響します。ただし、ローカルグループポリシーエディターの動作を簡単に変更して、特定のグループまたはユーザーのみが変更の影響を受けるようにすることができます。これがその方法です。 注
-
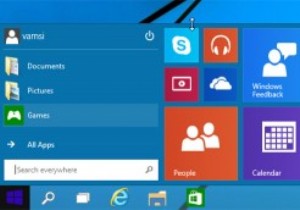 Windows10のスタートメニューをカスタマイズする4つの簡単な方法
Windows10のスタートメニューをカスタマイズする4つの簡単な方法Windows 10では、Microsoftは、モダンで魅力的な外観のユーザー向けのクラシックなスタートメニューを復活させました。新しいスタートメニューには2つのセクションがあり、左側のパネルはWindows 7の従来のスタートメニューに似ており、右側のパネルはWindows 8のスタート画面に似ています。Windows10のスタートメニューは見栄えが良いだけでなく、はるかにカスタマイズ可能です。他の以前のWindowsバージョンよりも。ご参考までに、Windows10のスタートメニューをカスタマイズする方法をいくつかご紹介します。 1。スタートメニューのサイズ変更 Windows 10では
-
 これ以上更新せずにWindows7を安全に使用し続ける方法
これ以上更新せずにWindows7を安全に使用し続ける方法Windows 7は、Windowsオペレーティングシステムのトップにランクされています。これが、Microsoftが2020年1月にサポートを終了した後も個人や企業がOSに固執している理由です。サポート終了後もWindows 7を引き続き使用できますが、最も安全なオプションはWindows10またはWindows11にアップグレードすることです。そうすることができない(またはそうする気がない)場合は、更新なしでWindows7を安全に使用し続ける方法があります。ただし、「安全に」は、サポートされているオペレーティングシステムほど安全ではありません。 リスクを理解する リスクはないと思われる
