クイックアンサー:Windows 10でアイコンの間隔を修正するにはどうすればよいですか?
デスクトップでアイコンを選択し、Ctrlキーを押しながら、マウスホイールを上下にスクロールします。これにより、アイコンのサイズが変更され、アプリアイコン間の間隔も変更されます。
デスクトップのアイコン間隔を修正するにはどうすればよいですか?
A。
- ディスプレイコントロールパネルアプレットを起動します([スタート]、[設定]、[コントロールパネル]に移動し、[ディスプレイ]をクリックします)。
- [外観]タブを選択します。
- [アイテム]で、[アイコンの間隔(水平)]を選択し、サイズを変更します。
- アイコンの間隔(垂直)を選択し、サイズを変更します。
- [OK]をクリックして、すべてのダイアログボックスを閉じます。
Windows 10でアイコン間の間隔を変更するにはどうすればよいですか?
アイコンのサイズを小、中、大から選択することもできます。または、「Ctrlキーとマウスのスクロールボタン」の組み合わせを使用してアイコンのサイズを変更することもできます 。キーボードのCtrlキーを押したまま、マウスのスクロールホイールを動かして、アイコンのサイズを調整します。
デスクトップアイコンの間にスペースがたくさんあるのはなぜですか?
キーボードのCtrlキーを押したままにします (手放しちゃダメだ)。次に、マウスのマウスホイールを使用し、上下にスライドさせてアイコンのサイズと間隔を調整します。アイコンとその間隔は、マウスのスクロールホイールの動きに合わせて調整する必要があります。好みの設定が見つかったら、キーボードのCTRLキーを放します。
Windows 10のデフォルトのアイコン間隔はどれくらいですか?
デフォルト値は-1125 。 -480〜-2730の範囲で変更できます。ここで、-480は最小間隔を表し、-2730は最大間隔を表します。 [OK]をクリックして変更を保存し、レジストリエディタを閉じます。ログオフまたはシステムの再起動後、デスクトップ上のアイコンに加えられた変更を確認できます。
アイコンを名前、種類、日付、またはサイズで配置するには、デスクトップの空白の領域を右クリックして、[アイコンの配置]をクリックします。 。アイコンをどのように配置するか(名前、タイプなど)を示すコマンドをクリックします。アイコンを自動的に配置する場合は、[自動配置]をクリックします。
Windows 10で表示設定をリセットするにはどうすればよいですか?
「タスク」の下の「タスクバーとスタートメニューのプロパティ」に移動し、「カスタマイズ」をクリックします。メニューを下にスクロールして、[デフォルト設定に戻す]をクリックします 。」 「通知」を選択して「カスタマイズ」をクリックし、「デフォルト設定」をダブルクリックします。すべてのタブの下部にある[OK]ボタンをクリックして、設定した設定を適用します。
デスクトップアイコンをよりコンパクトにするにはどうすればよいですか?
アイコンのサイズを変更する最も簡単な方法は、 Ctrlキーを押しながら、マウスのスクロールホイールで上下にスクロールすることです。 必要なサイズを取得します。このトリックは以前のバージョンのWindowsでも機能することに注意してください。
-
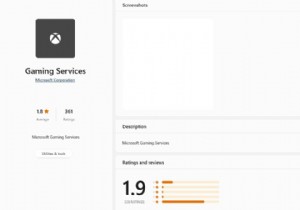 PC Game Pass(PC用Xbox Game Pass)が機能しませんか?ここにすべての修正があります
PC Game Pass(PC用Xbox Game Pass)が機能しませんか?ここにすべての修正がありますXboxアプリ自体は、ゲームの選択肢が豊富で素晴らしいものですが、ゲームを実行していない場合や、ゲーム自体を実行していない場合もあり、ダブルサインインする必要がある場合もあります。 PC用のXboxアプリが機能しない可能性がある多くの方法があるため、ここで最良の修正を切り上げることにしました。 そして朗報です。 PCゲームパスでHalo:Infiniteをプレイするのに苦労しているマスターチーフ候補者(最近はPC用のXbox Game Passとして知られるまで)の場合は、修正があります! ゲームをリセットする(Halo Infinite Fix) この修正は、Halo Infiniteで
-
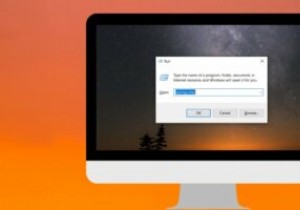 すべてのWindowsユーザーが知っておくべき便利な実行コマンド
すべてのWindowsユーザーが知っておくべき便利な実行コマンドWindowsの豊富なツールをすばやく簡単にキーボードで実行する方法は、「ファイル名を指定して実行」コマンドを使用することです。ツールまたはタスクの対応する実行コマンドを知っている場合は、そのツールまたはタスクにアクセスする最も簡単な方法を知っています。このお気に入りの実行コマンドのリストは、生産性の向上に役立ちます。 注 :勝つを押す + R キーボードで[実行]ダイアログボックスを開き、以下のコマンドのいずれかを入力して、それぞれのツールにアクセスします。 実行コマンドのリスト 1. services.msc –「services.msc」と入力してEnterボタンを押すと
-
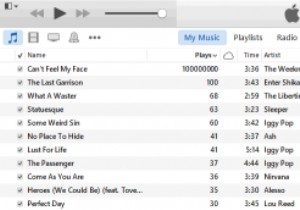 iTunesでの再生回数の調整[Windows]
iTunesでの再生回数の調整[Windows]iTunesの再生カウンターは最も見過ごされている機能の1つであり、比較的重要ではないように見えることを考えると、その理由を簡単に理解できます。 iPhoneやiPadなどのiOSデバイスでさえ、トラックを再生した回数は表示されません。 スタジオのアルバムやコンピレーションで取り上げられた曲は、別の矛盾をもたらします。あるバージョンでは、別のバージョンよりも多くの再生があります。 自分で再生回数を調整することで、このような不一致を解決できます。幸いなことに、見た目ほど高度ではありません。プロセス全体を数分で実行できます。 注 :次のトリックはWindowsでのみ機能します。 方向
