ベストアンサー:Windows 10でシステムの復元を有効にする必要がありますか?
システムの復元は、Windows 10ではデフォルトでオフになっています。頻繁には使用されませんが、必要なときに絶対に重要です。 Windows 10を実行している場合、コンピューターでWindows 10が無効になっている場合は、Windows10をオンにしてください。 (いつものように、このアドバイスは、通常の非技術者および中小企業のユーザーを対象としています。
システムの復元は、最も便利な組み込みのWindowsユーティリティの1つですが、提供される保護には制限があります。 Windows 10、アプリ、プログラム、ゲーム、およびドライバーがインストールされているシステムドライブでは、この状態を維持する必要があります。ただし、他のパーティションでは、オフにするのが最適です 。
システムの復元を無効にするとどうなりますか?
システムの復元を無効にすると、すべての復元ポイントが削除されます 。システムの復元を再度有効にして復元ポイントが作成されるまで、システムを復元することはできません。注意:システムの復元ポイントの削除を元に戻すことはできません。スタートボタンを右クリックします。
システムの復元をオフにしても大丈夫ですか?
システムの復元を無効にすると、変更をロールバックできなくなります。無効にすることはお勧めできません。 [スタート]ボタンをクリックし、「復元」と入力します 、」をクリックし、[復元ポイントの作成]をクリックします。心配しないでください。
システムの復元はそれだけの価値がありますか?
システムの復元は、WindowsPCを元に戻すための便利な機能です 以前の時点。 …システムの復元は便利ですが、主にインストールの失敗や以前の状態でのデータの破損が原因で、Windowsシステムに具体的な影響を与える可能性があります。
システムの復元が機能を失った場合、考えられる理由の1つは、システムファイルが破損していることです。 。そのため、システムファイルチェッカー(SFC)を実行して、コマンドプロンプトから破損したシステムファイルをチェックおよび修復し、問題を修正できます。手順1.「Windows+X」を押してメニューを表示し、「コマンドプロンプト(管理者)」をクリックします。
システムの復元ポイントがない場合は、システムの復元ユーティリティが手動でオフになっていることが原因である可能性があります。 。システムの復元をオフにするたびに、以前に作成されたすべてのポイントが削除されます。デフォルトではオンになっています。システムの復元ですべてが正しく実行されるかどうかを確認するには、以下の手順に従ってください。
Windows 10システムの復元を停止できますか?
通常は5分以上かかりませんが、詰まっている場合は、1時間でも伸ばして放置することをお勧めします。 システムの復元を中断しないでください 、突然シャットダウンすると、システムが起動できなくなる可能性があるためです。
システムの復元を強制的に停止するにはどうすればよいですか?
Windows ME
- デスクトップの[マイコンピュータ]アイコンを右クリックして、[プロパティ]をクリックします。
- [パフォーマンス]タブをクリックします。
- ファイルシステムボタンをクリックします。
- [トラブルシューティング]タブをクリックします。
- [システムの復元を無効にする]の横にチェックマークを付けます。
- [OK]をクリックします。
- 再起動を求めるメッセージが表示されたら、[はい]をクリックします。
システムの復元に時間がかかりすぎる場合はどうすればよいですか?
少なくとも6時間待ってみてください 、ただし6時間経っても変化しない場合は、プロセスを再開することをお勧めします。復元プロセスが破損しているか、何かが重大な障害を起こしました。こんにちは、ハードドライブ(またはSSD)に保存されているファイルの量によっては、時間がかかります。ファイルが多いほど時間がかかります。
システムの復元には、最大30=45分かかる場合があります しかし確かに3時間ではありません。システムがフリーズします。電源ボタンで電源を切ります。また、ノートンはプロセスに干渉するため、システムrsstoreを実行するときにノートンをdsiableする必要があります。
理想的には、システムの復元には30分から1時間の間かかるはずです。 そのため、45分が経過しても完了していないことに気付いた場合は、プログラムがフリーズしている可能性があります。これは、PC上の何かが復元プログラムに干渉していて、完全に実行できないことを意味している可能性があります。
システムの復元はファイルを削除しますか?
システムの復元は、すべてのシステムファイル、Windows Update、およびプログラムを変更できますが、削除/削除または変更はしません ハードドライブに保存されている写真、ドキュメント、音楽、ビデオ、電子メールなどの個人ファイル。 …システムの復元は、ウイルスやその他のマルウェアを削除または駆除しません。
-
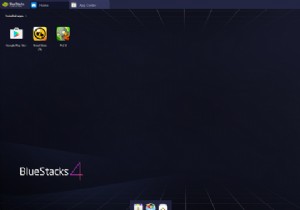 WindowsでAndroidアプリを実行する3つの方法
WindowsでAndroidアプリを実行する3つの方法WindowsでAndroidアプリを実行しますか?今日では、さまざまなエミュレーター、アプリプレーヤー、ミラーリングツールを使用して、コンピューターでAndroidアプリを実行できるようにすることでこれまでになく簡単になりました。 PC環境でAndroidゲームをプレイする場合でも、独自のアプリをテストして開発する場合でも、コンピューターを使用してアプリをリモートで制御して実行する場合でも、WindowsでAndroidアプリを実行するために使用できる3つのツールがあります。 1. BlueStacks BlueStacksは、主にPCでAndroidゲームをプレイできるようにする
-
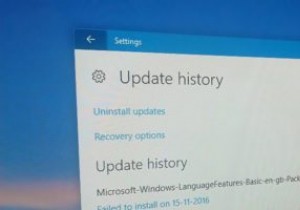 Windows10で更新履歴を見つける方法
Windows10で更新履歴を見つける方法Windows 10では、更新をほとんど制御できません。実際、アップデートは自動的にインストールされます。必要に応じて、更新を延期し(Proバージョンを使用している場合)、アクティブ時間とカスタム再起動時間を設定して、更新のインストールを容易にすることができます。アップデートがインストールされるたびに、アクションセンターに、アップデートがインストールされたことを知らせる簡単な通知が届きます。 Windowsはサイレントに更新プログラムをダウンロードしてインストールしているため、Windowsシステムにインストールされている更新プログラムや、問題の原因となっている更新プログラムを知りたい場合が
-
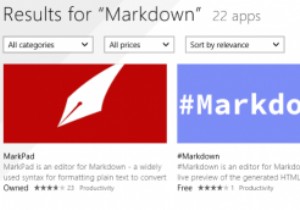 Windows用の最高のマークダウンエディタ
Windows用の最高のマークダウンエディタワードプロセッサとスペルチェッカーの出現により、これまでになく簡単に書くことができるようになりましたが、すべてのユーザーにとって理想的というわけではありません。多くの人々は、標準のワードプロセッサ/テキストエディタがどのように機能するかに満足しておらず、より生産的になる方法を探しています。そこでMarkdownが登場します。Markdown構文のファンであり、Windows用の優れたMarkdownエディターを探している場合は、次のような便利なエディターを検討してください。 1。 MarkdownPad Markdownの性質上、特に重点を置いたWindowsソフトウェアを簡単に見つ
