コンピューターのWindows10をパーソナライズするにはどうすればよいですか?
Windows 10を使用すると、デスクトップのルックアンドフィールを簡単にカスタマイズできます。パーソナライズ設定にアクセスするには、デスクトップの任意の場所を右クリックして、ドロップダウンメニューから[パーソナライズ]を選択します。パーソナライズ設定が表示されます。
コンピューターをパーソナライズするにはどうすればよいですか?
このPCをあなたのものにし始める時が来ました!これを行う最も簡単な方法は、デスクトップの任意の場所を右クリックすることです。 、次に[パーソナライズ]を選択します。デスクトップを右クリックし、[パーソナライズ]をクリックすると、オフになります。これを行うと、Windows 10の[設定]メニュー、具体的には[設定]>[個人設定]>[背景]が開きます。
コンピューターをパーソナライズするためにWindows10で利用できる機能は何ですか?
スタートメニューのカスタマイズ
Windows 10では、スタートメニューをパーソナライズできます。 カスタマイズされたタイル、プログラムリスト、および開始ボタン 、Windowsでは、スタートメニューを制御できます。スタートメニューをパーソナライズする3つの方法があります。タイル:Windowsライブタイルを使用すると、スタートメニューを好きなようにカスタマイズできます。
Windows 10の外観を変更するにはどうすればよいですか?
Windows10での表示設定の表示
- [スタート]>[設定]>[システム]>[表示]を選択します。
- テキストとアプリのサイズを変更する場合は、[スケールとレイアウト]の下のドロップダウンメニューからオプションを選択します。 …
- 画面の解像度を変更するには、[ディスプレイの解像度]の下にあるドロップダウンメニューを使用します。
MicrosoftはWindows11をリリースしていますか?
Microsoftは、10月5日にWindows11OSをリリースする準備が整っています。 、ただし、アップデートにはAndroidアプリのサポートは含まれません。
デスクトップをより魅力的にするにはどうすればよいですか?
デスクトップを美しく見せるための8つの方法
- 常に変化する背景を取得します。 …
- これらのアイコンをクリーンアップします。 …
- ドックをダウンロードします。 …
- 究極の背景。 …
- さらに多くの壁紙を入手してください。 …
- サイドバーを移動します。 …
- サイドバーのスタイルを設定します。 …
- デスクトップをクリーンアップします。
ノートパソコンを魅力的に見せるためにどうすればよいですか?
デスクトップを魅力的に見せるための方法
- 新しいデスクトップの壁紙。最初に変更できるのは、新しいデスクトップの壁紙です。 …
- ロック画面を変更します。 …
- 配色を変更します。 …
- Windows10のテーマをカスタマイズします。 …
- 追加のカスタマイズ設定。 …
- まとめます。
Windows 10のスタートメニューの3つの主要部分は何ですか?
スタートメニューは、実際には3つの部分で構成されています。メニュー、[すべてのアプリ]リスト、[タイル]領域 。メニューは左端にフラッシュされ、設定、ドキュメント、および画像へのショートカットを提供します。ここで、プロファイルからサインアウトしてPCをシャットダウンすることもできます。メニューの横には[すべてのアプリ]リストがあります。
最高のパフォーマンスを得るためにWindowsの外観を変更するにはどうすればよいですか?
Windowsの外観とパフォーマンスを調整する
タスクバーの検索ボックスに「パフォーマンス」と入力し、結果のリストで[Windowsの外観とパフォーマンスを調整する]を選択します。 [視覚効果]タブで、[最高のパフォーマンスを得るために調整]>[適用]を選択します 。 PCを再起動して、PCの速度が上がるかどうかを確認します。
Windows 10にはクラシックビューがありますか?
従来のパーソナライズウィンドウに簡単にアクセス
デフォルトでは、 Windows 10デスクトップを右クリックして、[パーソナライズ]を選択すると 、PC設定の新しいパーソナライズセクションに移動します。 …デスクトップにショートカットを追加して、必要に応じて従来のパーソナライズウィンドウにすばやくアクセスできます。
Windows 10で色をリセットするにはどうすればよいですか?
色をリセットするには、次の手順に従います。
- アプリケーションを最小化して、デスクトップが見えるようにします。
- 画面の何もない部分を右クリックしてメニューを表示し、[パーソナライズ]を左クリックします。
- この設定ウィンドウで、[テーマ]に移動し、[サセックス]テーマを選択します。色が通常にリセットされます。
-
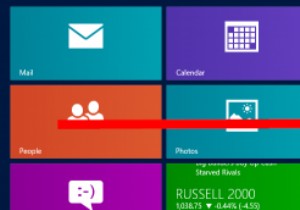 Windows8でSkyDriveを切断する方法
Windows8でSkyDriveを切断する方法クラウドはインターネットユーザーの間で大流行しているかもしれませんが、誰もがクラウドに接続したいとは限りません。 Windows 8は、ユーザー設定、アプリデータ、PCのカスタマイズを保存するためにSkyDriveに大きく依存しています。実際、Microsoftアカウントを作成すると、初日から自動的にクラウドにリンクされます。 Windows 8でクラウドへのリンクを維持したくない場合は、Windows8でSkyDriveを切断する方法を次に示します。 Windows8でSkyDriveを切断する Windows 8を最初にアップグレードまたはインストールしたときにMicrosoftアカウン
-
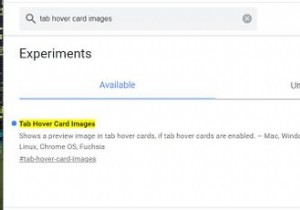 GoogleChromeにタブサムネイルを追加する方法
GoogleChromeにタブサムネイルを追加する方法Microsoftは、WindowsVistaのタスクバーに最小化されたソフトウェアのサムネイルプレビューを導入しました。そのタスクバーのサムネイルプレビュー機能は、それ以来Windowsの一部として残っています。タスクバーウィンドウにマウスを合わせると、そのソフトウェアの小さなサムネイルプレビュー画像が表示されます。 Vivaldiなどの一部のブラウザには、開いているページタブに同様のサムネイルプレビュー機能が組み込まれています。これらのサムネイルプレビューにより、ユーザーはタブを選択せずにページのコンテンツを視覚的に識別できます。 2つの異なるタブサムネイルプレビュー機能をGoog
-
 Windows 10でMD5、SHA-1、およびSHA-256チェックサムを確認する方法
Windows 10でMD5、SHA-1、およびSHA-256チェックサムを確認する方法インターネットからファイルをダウンロードしたばかりの場合は、ダウンロードしたファイルが改ざんされていないことを確認することをお勧めします。結局のところ、ハッカーをいじるような悪質なことを誰が知っているのでしょうか。ファイルのMD5、SHA-1、またはSHA-256チェックサムをチェックすることで、ファイルの整合性を検証し、ファイルが破損または変更されていないことを確認できます。 チェックサムとは何ですか? チェックサムは、特定のファイルに対して暗号化アルゴリズムを実行した結果として生じる短い一意の文字列です。アルゴリズムは、ファイルを構成するすべてのビットを調べ、それらの一意のビットに
