特定のWindowsUpdateのインストールを停止するにはどうすればよいですか?
WindowsUpdateが自動的にインストールされないようにしたい
- コントロールパネルを開きます。
- オープンセキュリティ。
- 「WindowsUpdate」を選択します。
- 左上隅にある[利用可能な更新を表示]オプションを選択します。
- 問題のアップデートを見つけ、右クリックして[アップデートを非表示]を選択します
アップデートのインストールを停止するにはどうすればよいですか?
Windows Updateに移動し、右クリックする必要があります Windowsにインストールさせたくないアップデート。アップデートを非表示にするオプションが表示されます。これにより、アップデートの再インストールが停止されます。 WindowsUpdateをオフにします。
WindowsUpdateが特定のドライバーWindows10を更新しないようにするにはどうすればよいですか?
[コンピューターの構成]>[管理用テンプレート]>[システム]>[デバイスのインストール]>[デバイスのインストールの制限]に移動します。 「」をダブルクリックします これらのデバイスIDのいずれかに一致するデバイスのインストールを防止してください。」ステータスを「有効」に変更します。
更新中にコンピューターの電源を切るとどうなりますか?
「再起動」の注意 ”影響
意図的であろうと偶発的であろうと、更新中にPCをシャットダウンまたは再起動すると、Windowsオペレーティングシステムが破損し、データが失われ、PCの速度が低下する可能性があります。これは主に、更新中に古いファイルが変更または新しいファイルに置き換えられているために発生します。
Windowsが更新でスタックしている場合はどうすればよいですか?
スタックしたWindowsUpdateを修正する方法
- 更新が実際にスタックしていることを確認してください。
- オフにしてからもう一度オンにします。
- WindowsUpdateユーティリティを確認してください。
- Microsoftのトラブルシューティングプログラムを実行します。
- セーフモードでWindowsを起動します。
- システムの復元に戻ります。
- WindowsUpdateファイルのキャッシュを自分で削除します。
- 徹底的なウイルススキャンを開始します。
更新が機能するように修正するにはどうすればよいですか?
Windows10の「更新作業」で立ち往生
- WindowsUpdateトラブルシューティングを実行します。このリンクを参照してください。 …
- 「DISMまたはSystemUpdateReadinessツールを使用してWindowsUpdateエラーを修正する」の記事の手順に従います。 …
- Microsoftカタログに更新プログラムを手動でインストールします。 …
- WindowsUpdateのキャッシュを手動でクリアします。
Windows Updateを毎日使用するのはなぜですか?
Windows 10は、1日1回、自動的に更新をチェックします 。これらのチェックは毎日ランダムに行われ、OSはスケジュールを数時間ずつ変更して、Microsoftサーバーが何百万ものデバイスで混雑して更新を一度にチェックしないようにします。
コンピュータが常に更新されるのはなぜですか?
これは主に、Windowsシステムがアップデートを正しくインストールできない場合に発生します。 、またはアップデートが部分的にインストールされています。このような場合、OSは更新が欠落していると判断し、再インストールを続行します。
ドライバーの更新を無効にするにはどうすればよいですか?
Windowsによるドライバーの自動更新を停止するには、[コントロールパネル]>[システムとセキュリティ]>[システム]>[システムの詳細設定]>[ハードウェア]>[デバイスのインストール設定]に移動します 。次に、[いいえ(デバイスが期待どおりに機能しない可能性があります)]を選択します。
MicrosoftはWindows11をリリースしていますか?
Microsoftは、10月5日にWindows11OSをリリースする準備が整っています。 、ただし、アップデートにはAndroidアプリのサポートは含まれません。
ドライバーのインストールを停止するにはどうすればよいですか?
[デバイス]で、コンピューターのアイコンを右クリックし、[デバイスのインストール設定]をクリックします。 Windowsにドライバソフトウェアをダウンロードするかどうかを尋ねる新しいウィンドウがポップアップ表示されます。クリックして[いいえ]を選択し、実行する方法を選択し、[Windows Updateからドライバーソフトウェアをインストールしない]を選択して、[変更を保存]をクリックします。
-
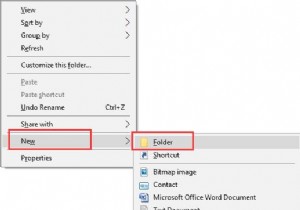 Windows 10 Godモード:とは何か、そしてその方法
Windows 10 Godモード:とは何か、そしてその方法コンテンツ: Windows10ゴッドモードの概要 神モードとは何ですか? Windows10でGodモードをアクティブ化する方法 Windows10ゴッドモードの概要 Windowsシステムのすべてのツールと設定に簡単かつ迅速にアプローチしたい場合は、Windowsマスターコントロールパネルをアクティブにすることができます。 (またはいわゆる神モード ブロガーによる)そして便宜のためにそれを使用してください。 これはフォルダに隠された機能であり、多くの人がこのモードを開いたことがない理由を説明しています。Windows10用に設定することは言うまでもありません。 こ
-
 Windowsで互換モードで古いプログラムを実行する方法
Windowsで互換モードで古いプログラムを実行する方法このガイドでは、プログラム互換性のトラブルシューティングを使用して古いWindowsアプリケーションを実行する方法を説明します。互換モードは、古いWindowsシステム用に設計されたお気に入りのアプリケーションを新しいラップトップやPCで実行するのに役立ちます。 Microsoftの公式トラブルシューティングガイドに基づいた詳細な手順に従い、各互換性設定について説明します。 プログラム互換性のトラブルシューティングについて 以前のオペレーティングシステム用に設計されたほとんどのWindowsソフトウェアは、最新のWindowsバージョンで非常にうまく機能します(ただし、常にその逆であるとは
-
 最高のWindowsファイルエクスプローラーの選択肢の5
最高のWindowsファイルエクスプローラーの選択肢の5Windows 10コンピューターの既定のファイルエクスプローラーを強化することを検討している場合は、適切な場所にいます。 Windowsファイルエクスプローラーは有能なファイルマネージャーですが、アドオンとしていくつかの気の利いた機能を提供するサードパーティのWindowsファイルエクスプローラーの選択肢がいくつかあります。チェックアウトする必要のあるWindowsファイルエクスプローラーの最良の選択肢をいくつか見てみましょう。 1。ファイル リストの最初のものはファイルアプリです。これは、Microsoftストアで無料で入手できるオープンソースのWindowsファイルエクスプローラーの代
