ラップトップのWindows7でタッチパッドをオフにするにはどうすればよいですか?
Windows 7でタッチパッドを無効にするにはどうすればよいですか?
ステップ3:[デバイス設定]セクションで、タッチパッドの名前が強調表示されていることを確認し(すでに強調表示されているはずです)、[無効にする]ボタンをクリックします。 [OK]をクリックし、警告ボックスが表示されたらもう一度[OK]をクリックします。それでおしまい。これで、外部マウスを接続すると、タッチパッドが自動的にオフになります。
タッチパッドをオフにできないのはなぜですか?
ラップトップにタッチパッドユーティリティソフトウェアがある場合は、タッチパッドを無効にするオプションがあるかどうかを確認できます。 Windows + Xを押して、コントロールパネルを選択します。 …「マウス」アイコンをクリックし、上部の「タッチパッド」タブをクリックします。 「タッチパッド」サブメニューの下にある「無効にする」をクリックします。
ラップトップでタッチパッドをオフにするにはどうすればよいですか?
マウスとキーボードの使用
Windowsキーを押し、タッチパッドと入力して、Enterキーを押します。または、Windowsキー+ Iを押して[設定]を開き、[デバイス]、[タッチパッド]の順に選択します。タッチパッド設定ウィンドウで、タッチパッドトグルスイッチをクリックしてオフの位置にします。
Windows 7のタッチパッド設定はどこにありますか?
Windows7以前のOSでのタッチパッド設定の変更…
- [スタート]メニューに移動して、「マウス」と入力します。
- 上記の検索結果で、[マウス設定の変更]を選択します。 [マウスのプロパティ]ボックスが表示されます。
- 「デバイス設定」タブを選択し、「設定」ボタンをクリックします。プロパティシナプティクスタッチパッドボックスが表示されます。
- タッチパッドの設定はここから変更できます。
27月。 2016年。
HPラップトップWindows7でタッチパッドを無効にするにはどうすればよいですか?
ダブルタップを無効にしてタッチパッドを有効または無効にする(Windows 7)
- [スタート]をクリックし、検索フィールドにマウスを入力します。
- オプションのリストから[マウス]を選択します。
- [デバイス設定]タブをクリックします。
- [デバイス]リストからSynapticsデバイスを選択し、[設定...]をクリックします。
- [タッピング]をダブルクリックします。
タッチパッドが機能しないのはなぜですか?
ノートパソコンのタッチパッド設定をチェックして、タッチパッドが有効になっていることを確認し、タッチパッドを使用しているときに他の設定を確認します。それでも問題が解決しない場合は、新しいドライバーが必要になる可能性があります。 …ダウンロードしてインストールできるドライバがあるかどうかを確認します。これらの提案のいずれも機能しない場合は、ハードウェアに問題があります。
HPラップトップのタッチパッドをオフにできますか?
タッチパッドをオフにするには、HPタッチパッドの左上隅を5秒間指で押し続けます。タッチパッドがオフになり、小さなライトが点灯するので、実際にオフになっていることがわかります。
Windows 10でラップトップのタッチパッドを無効にするにはどうすればよいですか?
「マウスとその他のポインティングデバイス」をクリックしてメニューを展開します。 3.コンピュータのタッチパッドを見つけて右クリックし、[無効にする]をクリックしてタッチパッドをオフにします。
マウスが接続されているときにタッチパッドを無効にするにはどうすればよいですか?
マウスを接続するとタッチパッドが自動的に無効になります
Windows+Iを押すこともできます。次に、「デバイス」オプションをクリックします。 [デバイス]ページで、左側の[タッチパッド]カテゴリに切り替えてから、[マウスが接続されているときにタッチパッドをオンのままにする]オプションを無効にします。
ラップトップでタッチパッドを使用するにはどうすればよいですか?
- タッチパッドの中央に沿って1本の指をスライドさせて、カーソルを移動します。
- 軽くタップして、タッチパッドの下にある左ボタンを選択または押します。 …
- オブジェクトを右クリックするには、右側のボタンを押します。 …
- タッチパッドの右端に沿って指を置き、指を上下にスライドさせてスクロールします。
タッチパッドが機能しない場合は、ドライバが見つからないか、古くなっている可能性があります。 [スタート]で、[デバイスマネージャー]を検索し、結果のリストから選択します。 [マウスとその他のポインティングデバイス]で、タッチパッドを選択して開き、[ドライバー]タブを選択して、[ドライバーの更新]を選択します。
ノートパソコンのタッチパッドでスクロールするにはどうすればよいですか?
Windows10のタッチパッドジェスチャ
- アイテムを選択する:タッチパッドをタップします。
- スクロール:タッチパッドに2本の指を置き、水平または垂直にスライドします。
- ズームインまたはズームアウト:タッチパッドに2本の指を置き、ピンチインまたはストレッチします。
- その他のコマンドを表示する(右クリックと同様):タッチパッドを2本の指でタップするか、右下隅を押します。
Windows 7でタッチパッドを修正するにはどうすればよいですか?
Windows 7でハードウェアとデバイスのトラブルシューティングを実行するには:
- [スタート]ボタンをクリックし、[コントロールパネル]をクリックして、ハードウェアとデバイスのトラブルシューティングツールを開きます。
- 検索ボックスに「トラブルシューティング」と入力し、[トラブルシューティング]を選択します。
- [ハードウェアとサウンド]で、[デバイスの構成]を選択します。
Windows 7にタッチパッドドライバーをインストールするにはどうすればよいですか?
- [開始]をクリックします。
- [コンピューター]を右クリックし、[プロパティ]をクリックします。
- 左側のペインで、[デバイスマネージャー]をクリックします。
- マウスとその他のポインティングデバイスのカテゴリをダブルクリックします。
- Lenovoポインティングデバイスをダブルクリックします。
- [ドライバ]タブをクリックします。
- ドライバのバージョンを確認してください。
18日。 2013г。
マウスキーをオンにするには
- [スタート]ボタンをクリックし、[コントロールパネル]、[アクセスのしやすさ]、[アクセスのしやすさ]をクリックして、アクセスのしやすさセンターを開きます。
- [マウスを使いやすくする]をクリックします。
- [キーボードでマウスを制御する]で、[マウスキーをオンにする]チェックボックスをオンにします。
-
 Windowsでファイルの名前をバッチ変更する3つの方法
Windowsでファイルの名前をバッチ変更する3つの方法デジタルファイルのコレクションが増えているため、ファイルの名前を変更して見つけやすくしたい場合は悪夢です。一度に数十または数百の同様のファイルに名前を付けるには、永遠に時間がかかります。幸いなことに、時間と頭痛の種を節約するために、Windowsでファイルの名前を一括変更する非常に簡単な方法がいくつかあります。 最後にいくつかのサードパーティツールの提案を含めますが、通常、追加のソフトウェアをインストールする必要はありません。代わりに、Windowsの組み込みツールを使用してください。 ファイルエクスプローラーの使用 通常、ファイルエクスプローラーを使用してWindowsでファイルの名前を
-
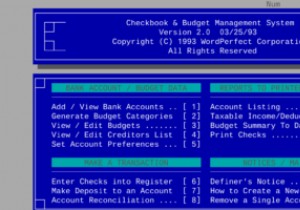 vDOSを使用してWindows10で古いDOSプログラムを実行する方法
vDOSを使用してWindows10で古いDOSプログラムを実行する方法8ビットゲームに懐かしさを感じている場合、または古いソフトウェアを実行する必要がある場合、32ビットWindows10は対応していません。古いDOSプログラムを新しい64ビットバージョンのWindowsで実行するには、少し余分なものが必要です。 必要に応じて、vDosを使用して古いDOSソフトウェアを実行できますが、ゲームには適していません。使用方法は次のとおりです。 vDosとは何ですか? 古いDOSプログラムを新しいWindowsプラットフォームで実行できるようにするために、仮想DOSマシン(NTVDM)が使用されます。 Windows 10 32ビットにはこれが含まれていますが、6
-
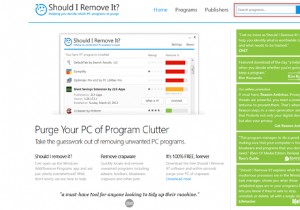 Windowsでアプリをアンインストールする方法(残りのジャンクデータを残さずに)
Windowsでアプリをアンインストールする方法(残りのジャンクデータを残さずに)コントロールパネルで、インストールしたが使用したことのないアプリを確認してください。また、試用期間が終了したアプリもご覧ください。それらはすべて、ハードディスク領域と貴重なシステムリソースを消費します。新しいマシンでも、あらゆる種類のジャンクアプリやブロートウェアが表示される場合があります。 組み込みのアンインストーラーはアプリを削除するほど強力ではないため、サードパーティのアンインストーラーアプリが非常に役立つ可能性があります。残りのデータを残さずにWindowsでアプリをアンインストールする方法を紹介します。 そのアプリをアンインストールする必要がありますか? 1ダース以上のアプリをイ
