更新プログラムをインストールせずにWindowsServerを再起動するにはどうすればよいですか?
サーバーを手動で再起動するにはどうすればよいですか?
コマンドプロンプトを使用してWindowsServerを再起動する方法
- ステップ1:コマンドプロンプトを開きます。 Ctrl + Alt+Delを押します。システムにメニューが表示されます–[タスクマネージャ]をクリックします。 …
- ステップ2:WindowsServerオペレーティングシステムを再起動します。 [コマンドプロンプト]ウィンドウで、Windows Serverの再起動コマンドを入力し、Enterキーを押します:shutdown –r。
シャットダウンして更新しないようにするにはどうすればよいですか?
[コンピューターの構成]>管理用テンプレートに移動します>Windowsコンポーネント>左側のWindowsUpdateカテゴリ。右側で、[Windowsのシャットダウン]ダイアログポリシーで[更新のインストールとシャットダウン]オプションを表示しないを見つけます。それをダブルクリックし、[有効]を選択してポリシーをオンにしてから、[OK]をクリックして[適用]をクリックします。
Windowsサーバーの更新には再起動が必要ですか?
セキュリティアップデートの更新 Windowsで必要なプロセスとして現在実行されている.exeファイル。 …セキュリティアップデートにより、レジストリが変更されます。これらの変更を行うには、コンピューターを再起動する必要があります。
再起動と再起動は同じですか?
何かをオフにする手段を再起動する
再起動、再起動、電源の入れ直し、およびソフトリセットはすべて同じことを意味します。 …再起動/再起動は、シャットダウンと電源投入の両方を含む単一のステップです。
Windowsサーバーを再起動するにはどうすればよいですか?
ウィンドウズ
- チャームバーで設定を開きます。 [電源]>[再起動]をクリックします。
- [開始]をクリックします。 [シャットダウン]の横の矢印をクリックして、メニューから[再起動]を選択します。
更新をバイパスして再起動するにはどうすればよいですか?
方法1。 アップデートをインストールせずにコンピュータをシャットダウンします
- オプション1。…
- オプション2。…
- 「Windows+X」を押して「コマンドプロンプト(管理者)」オプションを選択するコマンドプロンプトで、shutdown/sと入力してコンピューターの電源を切ります。
- shutdown / lと入力して、コンピューターからログオフします。
- オプション1。…
- オプション2。
更新せずに再起動するにはどうすればよいですか?
自分で試してみてください:
- スタートメニューに「cmd」と入力し、コマンドプロンプトを右クリックして、[管理者として実行]を選択します。
- [はい]をクリックして許可を与えます。
- 次のコマンドを入力してEnterキーを押します:shutdown/p次にEnterキーを押します。
- これで、アップデートをインストールまたは処理せずに、コンピュータをすぐにシャットダウンする必要があります。
更新と再起動とは何ですか?
Windows 10 PCに新しい更新プログラムがダウンロードされるたびに、OSは[再起動とシャットダウン]ボタンを「更新と再起動」に置き換えます。 」、および「更新とシャットダウン」。これは、更新を見逃さないためのベストプラクティスです。
Windows Updateがスタックしているかどうかを確認するにはどうすればよいですか?
[パフォーマンス]タブを選択し、CPU、メモリ、ディスク、およびインターネット接続のアクティビティを確認します 。多くのアクティビティが見られる場合は、更新プロセスが停止していないことを意味します。アクティビティがほとんどまたはまったく表示されない場合は、更新プロセスがスタックしている可能性があるため、PCを再起動する必要があります。
Windows Update中にシャットダウンするとどうなりますか?
意図的であろうと偶発的であろうと、更新中にPCをシャットダウンまたは再起動すると、Windowsオペレーティングシステムが破損し、データが失われ、PCの速度が低下する可能性があります 。これは主に、更新中に古いファイルが変更または新しいファイルに置き換えられているために発生します。
コンピューターが更新プログラムのインストールでスタックした場合の対処方法
スタックしたWindowsUpdateを修正する方法
- 更新が実際にスタックしていることを確認してください。
- オフにしてからもう一度オンにします。
- WindowsUpdateユーティリティを確認してください。
- Microsoftのトラブルシューティングプログラムを実行します。
- セーフモードでWindowsを起動します。
- システムの復元に戻ります。
- WindowsUpdateファイルキャッシュを自分で削除します。
- 徹底的なウイルススキャンを開始します。
-
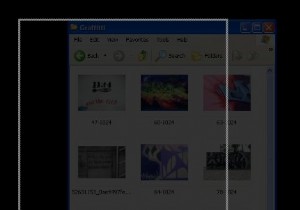 AquaSnapを使用して複数のウィンドウを生産的に管理する
AquaSnapを使用して複数のウィンドウを生産的に管理するWindowsマシンを使用している場合は、開いているウィンドウの管理に役立つプリインストールされたアプリケーションが大幅に不足していることをご存知でしょう。ほとんどのバージョンのWindowsでできる最善のことは、Windowsボタン+Mを使用して最小化することです。 。 Windows 7には、役立ついくつかの優れた機能があります。 もう少し派手になりたい場合でも、生産性を向上させたい場合でも、AquaSnapは調べたいフリーウェアアプリケーションです。開いている多数のウィンドウを生産的に操作するためのより良い方法があると、デュアルモニターを設定している場合に特に便利です。ウィンドウズ。こ
-
 Windows10でシステム言語を変更する方法
Windows10でシステム言語を変更する方法Windows 10を最初にセットアップするときに、システム言語を選択するように求められます。通常、システム言語を変更する必要はここで止まります。ただし、後で言語を変更したい場合は、手遅れではありません。おそらく、自分とは異なる第一言語を話す人と一緒にコンピューターを使用しているか、理解できないシステム言語でセットアップされた中古のコンピューターを購入したのでしょう。 必要に応じて、言語を希望どおりに変更するのは簡単です。 Windowsが設定されている言語が読めない場合でも、このガイドの図に従って言語を変更できます。 言語画面への移動 言語画面にアクセスするには、システム設定を確認する必
-
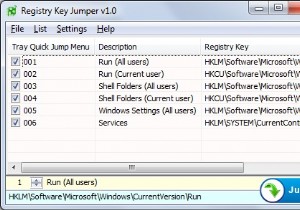 レジストリキージャンパー:レジストリにアクセスする簡単な方法
レジストリキージャンパー:レジストリにアクセスする簡単な方法レジストリキージャンパーを使用すると、ユーザーはレジストリメニューを手動でナビゲートしなくても、特定のレジストリキーに簡単に「ジャンプ」できます。これは、レジストリ値を変更することを恐れている人々にとって非常に役立ちます。 開始するには、アプリケーションをダウンロードして実行するだけです。アプリケーションはポータブルなので、インストールする必要はありません。ファイルの内容をダウンロードして解凍するだけです。アーカイブの内容を抽出したら、システムアーキテクチャに応じて、32ビットまたは64ビットのEXEファイルを実行できます。アプリケーションでは、リストにいくつかのレジストリキーが表示さ
