よくある質問:Windows 10の自動更新を停止する方法はありますか?
「コンピューターの構成」>「管理用テンプレート」>「Windowsコンポーネント」>「WindowsUpdate」に移動します。 「自動更新の構成」をダブルクリックします。左側の[構成済みの自動更新]で[無効]を選択し、[適用]と[OK]をクリックして、Windowsの自動更新機能を無効にします。
Windows 10で自動更新を停止できますか?
[更新とセキュリティ]をクリックします。 WindowsUpdateをクリックします。 [詳細オプション]ボタンをクリックします。 「更新の一時停止」セクションの下 、ドロップダウンメニューを使用して、更新を無効にする期間を選択します。
Windowsの自動更新をオフにするにはどうすればよいですか?
[スタート]>[コントロールパネル]>[システムとセキュリティ]をクリックします。 [Windows Update]で、[自動更新をオンまたはオフにする]リンクをクリックします。 「変更」をクリックします 左側の「設定」リンク。重要な更新が「更新を確認しない(推奨されません)」に設定されていることを確認し、[OK]をクリックします。
コンピューターが更新プログラムのインストールでスタックした場合の対処方法
スタックしたWindowsUpdateを修正する方法
- 更新が実際にスタックしていることを確認してください。
- オフにしてからもう一度オンにします。
- WindowsUpdateユーティリティを確認してください。
- Microsoftのトラブルシューティングプログラムを実行します。
- セーフモードでWindowsを起動します。
- システムの復元に戻ります。
- WindowsUpdateファイルのキャッシュを自分で削除します。
- 徹底的なウイルススキャンを開始します。
コンピューターの更新を停止するにはどうすればよいですか?
ここで「WindowsUpdate」を右クリックし、コンテキストメニューから「停止」を選択する必要があります。 。または、ウィンドウの左上にある[WindowsUpdate]オプションの下にある[停止]リンクをクリックすることもできます。ステップ4.進行を停止するプロセスを示す小さなダイアログボックスが表示されます。
Windows Updateをセーフモードでロールバックできますか?
セーフモードになったら、[設定]>[更新とセキュリティ]>[更新履歴の表示]に移動して[]をクリックします 上部にある[更新のアンインストール]リンク。
コンピューターが更新の作業を続けているのはなぜですか?
アップデートの破損したコンポーネント これは、コンピュータが特定の割合でスタックした原因の1つです。問題を解決するには、コンピュータを再起動して、次の手順に従います。WindowsUpdateのトラブルシューティングを実行します。
更新中にコンピューターの電源を切るとどうなりますか?
意図的であろうと偶発的であろうと、更新中にPCをシャットダウンまたは再起動すると、Windowsオペレーティングシステムが破損し、データが失われ、PCの速度が低下する可能性があります 。これは主に、更新中に古いファイルが変更または新しいファイルに置き換えられているために発生します。
-
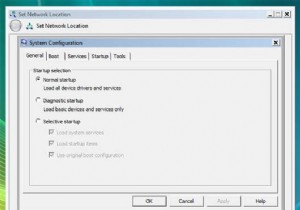 Vistaの起動画面のグラフィックを変更する
Vistaの起動画面のグラフィックを変更する真っ黒なWindowsVistaの起動画面のグラフィックが気に入らなかったのですか?起動画面を美しくするための簡単なトリックを次に示します。 実際には、「 Aurora」という素敵な起動画面があります。 」は実際の起動画面の後ろに隠れています。有効にするには: 「開始」を押します ‘ボタンを押して msconfig.exeと入力します 検索バーで msconfig.exeをクリックします プログラム 「システム構成」 」ウィンドウで、「ブート」をクリックします。 」タブ。 Windows Vistaのインストールを選択し、[ブートオプション]で 「、「GUIブートなし」をチ
-
 簡単にテーマを設定するWinRARと7-Zipにより、全体的なビジュアルのオーバーホールが可能
簡単にテーマを設定するWinRARと7-Zipにより、全体的なビジュアルのオーバーホールが可能Windowsやその他の主要なオペレーティングシステムは標準で圧縮ファイルをサポートできる可能性がありますが、多くのユーザーは、アーカイブのニーズを処理するためにWinRAR、WinZip、7Zipなどのプログラムをインストールすることを好みます。 これには、圧縮率の向上やさまざまなファイル拡張子のサポートなど、すぐに具体的なメリットがあります(一部はさらに圧縮できます)。これらの理由から、そのような基本的なソフトウェアが不足しているコンピューターを見つけることはまれです。ほとんどの人にとって、それは彼らが必要とすることを正確に行います。 それにもかかわらず、これらのプログラムには、多くの
-
 Windowsが自動再生の選択を記憶しないようにする方法
Windowsが自動再生の選択を記憶しないようにする方法新しいデバイスをWindowsマシンに挿入または接続すると、オペレーティングシステムがそれを検出し、互換性がある場合は、一連の自動再生オプションが表示されます。 [自動再生]オプションを選択すると、接続されているデバイスを簡単かつ自動的に操作できます。 Windowsの自動再生オプションの良いところは、アプリケーション、音楽、ビデオなどのさまざまな種類のコンテンツをサポートできることです。 自動再生オプションを選択すると、Windowsオペレーティングシステムはそれを記憶し、同じコンテンツのハードウェアデバイスが接続されたときに何をすべきかを尋ねなくなります。 これは時々非常にイライラする
