あなたの質問:Windows 10コンピューターをテレビに接続するにはどうすればよいですか?
Windows 10をテレビにワイヤレスで接続するにはどうすればよいですか?
Windows10をテレビにワイヤレスで接続する方法Miracast
- [スタート]メニューを選択し、[設定]を選択します。
- システムを選択します。
- 左側の[表示]を選択します。
- 「ワイヤレスディスプレイに接続する」の「マルチディスプレイ」セクションを確認します。 Miracastが利用可能複数のディスプレイの下に、「ワイヤレスディスプレイに接続する」と表示されます。
表示設定に移動するだけです 「ワイヤレスディスプレイに接続する」をクリックします。デバイスリストからスマートテレビを選択すると、PC画面がすぐにテレビにミラーリングされます。
コンピューターをテレビにワイヤレスで接続するにはどうすればよいですか?
まず、テレビのWi-Fiネットワークがオンになっていて、近くのすべてのデバイスで検出できることを確認してください。
- 次にPCを開き、「Win+I」キーを押してWindows設定アプリを開きます。 …
- [デバイス]>[Bluetoothとその他のデバイス]に移動します。
- [デバイスまたは他のデバイスを追加]をクリックします。
- [ワイヤレスディスプレイまたはドック]オプションを選択します。
Windows 10ラップトップをテレビに接続するにはどうすればよいですか?
2コンピュータをテレビに接続します
- HDMIケーブルを入手します。
- HDMIケーブルの一方の端をテレビの利用可能なHDMIポートに接続します。 …
- ケーブルのもう一方の端をラップトップのHDMI出力ポート、またはコンピュータの適切なアダプタに接続します。 …
- テレビとコンピューターの両方の電源がオンになっていることを確認してください。
コンピューターをテレビにミラーリングするにはどうすればよいですか?
ラップトップで、Windowsボタンを押して、「設定」と入力します。次に、「接続されたデバイス」に移動します 」をクリックし、上部にある[デバイスの追加]オプションをクリックします。ドロップダウンメニューには、ミラーリングできるすべてのデバイスが一覧表示されます。テレビを選択すると、ノートパソコンの画面がテレビへのミラーリングを開始します。
HDMIなしでコンピューターをテレビに接続するにはどうすればよいですか?
アダプターまたはケーブルを購入できます これにより、テレビの標準HDMIポートに接続できるようになります。 Micro HDMIをお持ちでない場合は、ラップトップにDisplayPortが搭載されているかどうかを確認してください。DisplayPortは、HDMIと同じデジタルビデオおよびオーディオ信号を処理できます。 DisplayPort/HDMIアダプターまたはケーブルを安価で簡単に購入できます。
ウィンドウをスマートTVに接続するにはどうすればよいですか?
Windows10デスクトップをスマートTVにキャストする方法
- Windowsの[設定]メニューから[デバイス]を選択します。 …
- クリックして[Bluetoothまたはその他のデバイスを追加]をクリックします。 …
- 「ワイヤレスディスプレイまたはドック」を選択します。 …
- 「ネットワーク検出」と「ファイルとプリンターの共有」がオンになっていることを確認します。 …
- [デバイスにキャスト]をクリックして、ポップアップメニューからデバイスを選択します。
PCがテレビに接続されないのはなぜですか?
PC/ラップトップをで起動してみてください オンになっているテレビに接続されているHDMIケーブル。テレビの電源がオフの状態でPC/ラップトップを起動してから、テレビの電源をオンにしてみてください。上記のオプションが機能しない場合は、最初にPC /ラップトップを起動してみてください。次に、テレビをオンにして、HDMIケーブルをPC/ラップトップとテレビの両方に接続します。
スマートテレビでコンピューターを視聴するにはどうすればよいですか?
ノートパソコンをHDMIケーブルでテレビに接続するには:
- HDMIケーブルの一方の端をラップトップのHDMI入力に接続します。
- ケーブルのもう一方の端をテレビのHDMI入力の1つに接続します。
- リモコンを使用して、ケーブルを接続した場所に対応する入力(HDMI 1、HDMI 2、HDMI 3など)を選択します。
スマートテレビをコンピューターモニターとして使用できますか?
テレビをコンピューターのモニターとして使用するには、テレビをHDMIまたはDPケーブルで接続するだけです。 。次に、テレビが正しい入力/ソース上にあり、コンピューターの解像度がテレビの解像度と同じであることを確認します。 …次に、[すべてのモードを一覧表示]をクリックして、テレビに一致する解像度を選択します。
-
 WindowsでTracerouteを使用して接続の問題を簡単に診断する方法
WindowsでTracerouteを使用して接続の問題を簡単に診断する方法Windowsのtracerouteまたは「tracert」コマンドを知っていますか?これは、特定の目的地に向かうときに接続がたどる経路を確認できるツールです。ウェブサイトに接続するときにパケットがどこに行くかを確認することは非常に興味深いことですが、その主な用途は、パスのどこでパケットが失われているかを確認することです。 Tracerouteとは何ですか? tracerouteの使用方法に入る前に、まずtracerouteの機能について説明しましょう。ルートをトレースするときは、パケットがたどるパスを監視し、パケットがどこに到達するかを確認します。追跡可能な小包を注文したことがある場合は
-
 SimpleVHDManagerを使用してVHDを簡単にマウントおよび管理する
SimpleVHDManagerを使用してVHDを簡単にマウントおよび管理する仮想ハードディスク(VHD)には、通常のパーティションに比べて多くの利点があります。仮想ハードディスクの最も優れている点は、バックアップ、復元、および必要に応じて削除するのが簡単なことです。 VHDはITプロフェッショナルやその他の知識のあるユーザーに人気があるため、Windowsは、ディスクの管理ユーティリティなどのネイティブツールを使用してVHDを簡単に作成および管理できるようにしました。 WindowsでVHDを作成するプロセスは難しいことではありませんが、時間と手間がかかることは確かです。複数のVHDを作成および管理している場合は、SimpleVHDManagerを使用して作業をはるか
-
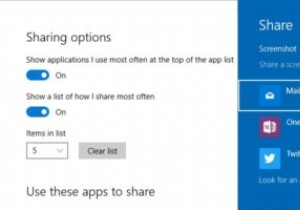 Windows10設定アプリで「共有設定」オプションを有効にする方法
Windows10設定アプリで「共有設定」オプションを有効にする方法Windowsの新しい共有機能はWindows8で最初に導入されましたが、Windows 10ではほとんど変更されていません。この機能を使用すると、共有チャームを使用して、Windows自体から直接ドキュメント、電子メール、画像、その他のファイルを共有できます。実際、Windows 10の最新のアプリのほとんどは、この機能を利用して、ユーザーが物事をすばやく共有できるようにしています。デフォルトでは、[共有]メニューに表示されるオプションをカスタマイズする方法はありません。 Microsoftは、何らかの理由で、カスタマイズオプションを非表示にすることを選択しました。ただし、レジストリを微調整
