外部スピーカーをWindows7に接続するにはどうすればよいですか?
次の手順を使用して、デフォルトのサウンドデバイスを設定します。
- [スタート]をクリックし、[コントロールパネル]をクリックします。
- [ハードウェアとサウンド]をクリックします。
- [サウンド]をクリックします。
- [再生]タブで、使用するオーディオデバイスを選択します。
- [デフォルトに設定]をクリックし、[OK]をクリックします。
コンピューターに外部スピーカーを認識させるにはどうすればよいですか?
デスクトップから、タスクバーのスピーカーアイコンを右クリック 再生デバイスを選択します。サウンドウィンドウが表示されます。スピーカーのアイコンをクリック(ダブルクリックしないでください)してから、[構成]ボタンをクリックします。コンピュータがサウンドの再生に使用するデバイスであるため、緑色のチェックマークが付いたスピーカーのアイコンをクリックします。
外部スピーカーが機能しないのはなぜですか?
まず、タスクバーのスピーカーアイコンをクリックして、Windowsがスピーカー出力に正しいデバイスを使用していることを確認します。 …外部スピーカーを使用している場合は、電源がオンになっていることを確認してください 。コンピュータを再起動します。タスクバーのスピーカーアイコンを使用して、音声がミュートされておらず、音量が上がっていることを確認します。
外部スピーカーがコンピューターで機能しないのはなぜですか?
外部スピーカーがデフォルトの出力に設定されているかどうかを確認します 。外部スピーカーに電力が供給され、ケーブルが正しく接続されていることを確認します。外部スピーカー/ヘッドホンを別のデバイスに接続し、音を確認します。コンピューターのハードウェアをテストします。
Windows 7に最適なサウンドドライバーはどれですか?
オーディオドライバーのダウンロード–最高のソフトウェアとアプリ
- RealtekHDオーディオドライバーx64。 2.82。 …
- RealtekHDオーディオドライバー。 2.82。 …
- MicrosoftWindows7用のオーディオドライバー。2.52。 …
- ASIO4ALL。 2.14。 …
- RealtekHDオーディオドライバー。 2.82。 …
- Realtekハイデフィニションオーディオドライバー。 6.0.8716.1。 …
- IDTハイデフィニションオーディオコーデック。 1.0。 …
- 高度なドライバーアップデーター。 2.1.1086.15131。
PCがスピーカーを検出しないのはなぜですか?
デフォルトのサウンド出力として設定されていない場合、スピーカーは機能しません 。 …1)デスクトップの右下隅にあるスピーカーアイコンを右クリックし、[再生デバイス]をクリックします。 2)[スピーカー]または[スピーカー/ヘッドフォン]を強調表示して、[デフォルトに設定]をクリックします。デバイスリストにスピーカーが表示されていない場合は、無効になっている可能性があります。
スピーカーを接続すると音が出ない?
コンピュータのオーディオ設定が不適切な場合も、スピーカーが接続されていても音が出ないことがあります。したがって、サウンドの問題を解決するには、次のオーディオ設定を確認する必要があります。 …オーディオデバイスを選択 [デフォルトに設定]をクリックします。オーディオデバイスの横に緑色のチェックがあることを確認してください。
サウンド設定を確認してください。 …デバイスマネージャからサウンドドライバをアンインストールする 再起動します(Windowsはドライバーの再インストールを試みます。そうでない場合は、次の手順を試してください)デバイスマネージャーからサウンドドライバーを更新します。デフォルトのサウンドフォーマットを変更します。
試してみる修正
- すべてのWindowsUpdateをインストールします。
- オーディオドライバをインストールまたは更新します。
- オーディオトラブルシューティングを実行します。
- オーディオサービスの起動タイプを変更します。
- PCをリセットします。
コンピューターでサウンドをアクティブ化するにはどうすればよいですか?
コンピュータでサウンドをオンにするにはどうすればよいですか?
- タスクバーアイコンの左側にある三角形をクリックして、非表示のアイコンセクションを開きます。
- 多くのプログラムは、Windowsの音量スライダーに加えて内部の音量設定を使用します。 …
- 通常、「スピーカー」(または同様のもの)というラベルの付いたデバイスをデフォルトとして設定する必要があります。
-
 USBドライブがWindows10で起動可能かどうかを確認する方法
USBドライブがWindows10で起動可能かどうかを確認する方法起動可能なUSBドライブを作成した場合、それが正常に初期化されて起動するかどうか疑問に思うかもしれません。調べるために、必ずしもPC/ラップトップを再起動する必要はありません。次の手法は、USBドライブがWindows 10で起動可能かどうかを簡単に判断できます。これには、Windowsシステムにネイティブな方法と、外部の推奨ソフトウェアが含まれます。 USBドライブを起動可能にする方法 USBドライブを起動可能にする方法の簡単な入門書です。 Windows 10システムの場合、最も速くて信頼できる方法は、BalenaEtcherをダウンロードしてインストールすることです。このソフトウェアは
-
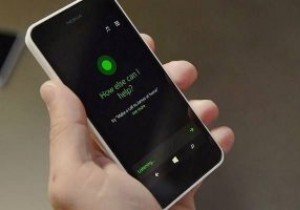 音声コマンドのCortanaのログを確認および削除する方法
音声コマンドのCortanaのログを確認および削除する方法Cortanaの音声コマンドを使用して物事を成し遂げていますか?セットアップ中に、Cortanaの使用方法を追跡しても問題ないとMicrosoftに伝えた可能性があります。残念ながら、Cortanaに話しかけるたびに、彼女がMicrosoftのサーバーにあなたの声を録音していることに気付いていないかもしれません。保存されているものを確認し、残りたくないクリップを削除する場合は、次の方法でそれらにアクセスして削除します。 プライバシーダッシュボードへのアクセス すべてのログを表示するには、プライバシーダッシュボードに直接アクセスしてください。ただし、このリンクを失った場合でも、次の手順に従って
-
 Windows10でセーフモードに入る4つの方法
Windows10でセーフモードに入る4つの方法セーフモードは、Windowsシステムの特別なモードです。セーフモードでは、Windowsユーザーは死のブルースクリーンなどのシステムエラーを修正できます。 、グラフィックエラーとオーディオエラーを簡単かつ迅速に。 セーフモードは、サードパーティのデバイスドライバーを読み込まずにコンピューターを起動することで機能し、コンピューターがシステムを最小モードで実行できるようにします。そのため、ユーザーはシステムエラーを検出できます コンピュータシステムのエラーを簡単に修正できます。 セーフモードに入る方法は次のとおりです。 コンテンツ: 1:Windows10が起動しないときにセーフモ
