プロダクトキーを使用してWindows7Home Premiumをインストールするにはどうすればよいですか?
返信(5)まったく同じエディションのWindows 7 Retail DVDを借りて、COAステッカーのプロダクトキーを使用してオペレーティングシステムを再インストールできます。 …COAステッカーは、ラップトップの下側またはバッテリーコンパートメントのいずれかにあります。デスクトップの場合は、コンピュータケースの側面、背面、または上部にあります。
Microsoftがプロダクトキーを確認したら、Windowsをダウンロードし、Windows7USBダウンロードツールを使用してサムドライブに置くことができます。 …代わりに、ブロートウェアなしでWindowsを再インストールする場合は、誰かからディスクを借りて、再インストールするときにプロダクトキーを使用する必要があります。
従うべき手順は次のとおりです。
- スタートメニューを開き、コントロールパネルを見つけます。それをクリックします。
- [システムとセキュリティ]をクリックします。次に、[システム]を選択します。
- [新しいエディションのWindowsでより多くの機能を利用する]をクリックします。
- 「すでにプロダクトキーを持っています」を選択します。
- 次に、プロダクトキーを入力し、[次へ]をクリックします。
27日。 2018г。
Windows 7の製品IDはプロダクトキーと同じですか?
いいえ、製品IDは製品キーと同じではありません。 Windowsをアクティブ化するには、25文字の「プロダクトキー」が必要です。製品IDは、使用しているWindowsのバージョンを識別するだけです。 …956–リテールWindows 7 Ultimate(正規のアドバンテージストア?)
プレインストールされたWindowsが付属しているラップトップにWindows7を再インストールする
- デル–起動時にF8キーを押すと、高度な起動オプションが表示されますhttps://www.dell.com/support/troubleshooting/us/en/19/KCS/KcsArticles/ArticleView? …
- デル:
- Dell USA:
- 「電話でWindows7をアクティブ化する方法」
28日。 2014г。
Windowsのプロダクトキーはコンピューターに保存されていますか?
通常、Windowsの物理的なコピーを購入した場合、プロダクトキーは、Windowsが入っていた箱の中のラベルまたはカードに記載されている必要があります。WindowsがPCにプリインストールされている場合、プロダクトキーはデバイスのステッカーに表示されます。
Windows + Pause / Breakキーを使用してシステムプロパティを開くか、コンピュータアイコンを右クリックして[プロパティ]をクリックし、下にスクロールして、[Windowsのアクティブ化]をクリックしてWindows 7をアクティブ化します。つまり、プロダクトキーを入力する必要はありません。
Windows 7のプロダクトキーを入力するにはどうすればよいですか?
電話でWindows7をアクティブ化するには:
- [スタート]ボタンを選択し、[コンピューター]を右クリックして、[プロパティ]を選択し、[今すぐWindowsをアクティブ化する]を選択します。
- 他のアクティブ化方法を表示するを選択します。
- Windows 7のプロダクトキーを入力し、[次へ]を選択します。
- [自動電話システムを使用する]を選択します。
Windows 7を無料で正規品にするにはどうすればよいですか?
- スタートメニューに移動してcmdを検索し、それを右クリックして[管理者として実行]を選択します。
- コマンドを入力して再起動します。コマンドタイプslmgr–rearmを入力すると、PCを再起動するように求められます。PCを再起動するだけです。
- 管理者として実行します。 …
- ポップアップメッセージ。
Windows 7 Ultimateのプロダクトキーは何ですか?
Windows 7Ultimate64ビットOEMプロダクトキーのリスト
| エディション | プロダクトキー |
|---|---|
| Windows 7 Ultimate HP /CompaqOEMプロダクトキー | MHFPT-8C8M2-V9488-FGM44-2C9T3 |
| Window 7UltimateAsusのOEMプロダクトキー | 2Y4WT-DHTBF-Q6MMK-KYK6X-VKM6G |
| Windows 7 Ultimate Lenovo /IBMOEMキー | 6K2KY-BFH24-PJW6W-9GK29-TMPWP |
正規ではないWindows7をアクティブ化するにはどうすればよいですか?
エラーはWindows7アップデートKB971033が原因である可能性があるため、これをアンインストールするとうまくいく可能性があります。
- [スタート]メニューをクリックするか、Windowsキーを押します。
- コントロールパネルを開きます。
- [プログラム]をクリックして、インストールされている更新を表示します。
- 「Windows7(KB971033)」を検索します。
- 右クリックして[アンインストール]を選択します。
- コンピュータを再起動します。
9日。 2018г。
Windows 7は引き続きアクティブ化できますか?
Windows 7は、サポートの終了後もインストールおよびアクティブ化できます。ただし、セキュリティアップデートがないため、セキュリティリスクやウイルスに対してより脆弱になります。 2020年1月14日以降、MicrosoftはWindows7ではなくWindows10を使用することを強くお勧めします。
それでもプロダクトキーを表示する場合は、次の方法で行います。Microsoftアカウント、サービス、サブスクリプションのページに移動し、プロンプトが表示されたらサインインします。 [プロダクトキーの表示]を選択します。このプロダクトキーは、同じ購入のOfficeプロダクトキーカードまたはMicrosoftStoreに表示されているプロダクトキーとは一致しないことに注意してください。
製品IDからプロダクトキーを取得できますか?
4つの答え。プロダクトキーはレジストリに保存されており、KeyFinderなどのツールを使用してそこから取得できます。プリインストールされたシステムを購入した場合、ディストリビューターは初期設定にプロダクトキーを使用した可能性が高いことに注意してください。これは、インストールメディアでは機能しません。
-
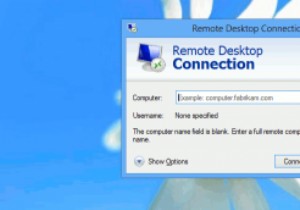 Windows8でのリモートデスクトップ接続の高速化
Windows8でのリモートデスクトップ接続の高速化リモートデスクトップ接続をセットアップする方法を示しました。これにより、リモートコンピューターに接続して、作業を行ったり、友人のコンピューターのトラブルシューティングを行ったりすることができます。ただし、リモートマシンへの接続に永遠にかかる場合は、まったく役に立ちません。幸い、このプロセスをスピードアップするためにできることがいくつかあります。 リモートデスクトップ接続の最適化 画面の左下隅を右クリックして[実行]を選択し、リモートデスクトップを実行します。 「mstsc」と入力します テキストフィールドに「」と入力し、「OK」をクリックします。これにより、リモートデスクトップアプリ
-
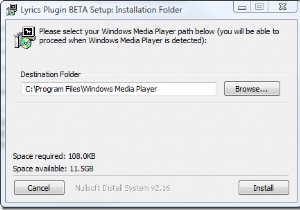 歌詞プラグインでお気に入りの曲に合わせて歌う
歌詞プラグインでお気に入りの曲に合わせて歌う何回歌を聴いて一緒に歌いたかったのですが、言葉がわからなかったのでできませんでしたか?さらに良いのは、ほとんどの単語を知っているが、理解できない単語が2つか3つある場合です。当時は歴史になりつつあります。 Windows Media Player用にダウンロードできる強力な小さなプラグインがあり、再生中に曲の歌詞が表示されます。興奮しすぎないでください。これは以前に行われたことがありますが、LyricsPluginの信じられないほどのシンプルさではありません。 名前の単純さだけで、このアドオンの最終的な要約が作成されます。完全に無料の歌詞プラグインは、4.5つ星の評価と150,000以上の
-
 Windows10を夜通し眠らせる方法
Windows10を夜通し眠らせる方法PCのスリープモードは、コンピューターを積極的に使用していないときにバッテリーの電力を節約するのに役立ちます。多くのユーザーは、Windows 10がランダムにスリープモードを終了し、夜通しスリープすることを拒否すると不満を漏らしています。このチュートリアルは、PCでこの問題を解決するのに役立つことを目的としています。 コンピュータをスリープ状態にしない理由を確認する 最初に行う必要があるのは、実行中のタスクによってコンピューターがスリープ状態になったり、スリープ状態から復帰したりするのを防ぐものを確認することです。 1. [スタート]メニューを開き、cmdと入力します 検索ボックスに。
