Windows EasyTransferはWindows7からWindows10に機能しますか?
Windows XP、Vista、7、または8マシンをWindows 10にアップグレードする場合でも、Windows 10がプリインストールされた新しいPCを購入する場合でも、Windows Easy Transferを使用して、古いマシンまたは古いバージョンからすべてのファイルと設定をコピーできます。 Windows10を実行している新しいマシンへのWindowsの接続。
Windows 7 EasyTransferはWindows10で動作しますか?
古いコンピューターが64ビットの場合は、Windows Easy Transferを使用して、外付けハードドライブを備えた新しいWindows10コンピューターにWindowsデータを簡単に移動できます。 C:WindowsSystem32Migwizフォルダーを古いWindows7コンピューターからドライブにコピーします。
Windows7からWindows10にファイルを転送できますか?
PCのバックアップと復元機能を使用して、お気に入りのすべてのファイルをWindows7PCからWindows10PCに移動できます。このオプションは、外部ストレージデバイスを使用できる場合に最適です。バックアップと復元を使用してファイルを移動する方法は次のとおりです。
Windows10はWindows7ファイルを読み取ることができますか?
Windows7と10はどちらも同じファイルシステムを使用しています。これは、どちらのコンピュータももう一方のハードドライブを読み取ることができることを意味します。 …これらのSATA-USBアダプターの1つを入手するだけで、Windows10ハードドライブをWindows7マシンに接続できます。
プログラムを失うことなく、Windows7からWindows10にアップグレードできますか?
インプレースアップグレードオプションを使用すると、ファイルを失ったり、ハードドライブ上のすべてを消去したりすることなく、Windows7を実行しているデバイスをWindows10にアップグレードできます。このタスクは、Windows7およびWindows8.1で使用できるMicrosoftMediaCreationToolを使用してすばやく実行できます。
ジャンプ先:
- OneDriveを使用してデータを転送します。
- 外付けハードドライブを使用してデータを転送します。
- 転送ケーブルを使用してデータを転送します。
- PCmoverを使用してデータを転送します。
- MacriumReflectを使用してハードドライブのクローンを作成します。
- HomeGroupの代わりにNearby共有を使用します。
- フリップ転送を使用すると、すばやく無料で共有できます。
5日
Windows 10には簡単な転送がありますか?
ただし、MicrosoftはLaplinkと提携して、PCmover Expressを提供しています。これは、選択したファイルやフォルダーなどを古いWindowsPCから新しいWindows10PCに転送するためのツールです。
Windows 10にアップグレードする前に何をすべきですか?
Windows10機能アップデートをインストールする前にすべき12のこと
- 製造元のWebサイトをチェックして、システムに互換性があるかどうかを確認してください。 …
- 現在のバージョンのWindows用のバックアップ再インストールメディアをダウンロードして作成します。 …
- システムに十分なディスク容量があることを確認してください。
11янв。 2019г。
Windows7からWindows10にアップグレードするのにいくらかかりますか?
古いPCまたはラップトップがまだWindows7を実行している場合は、MicrosoftのWebサイトでWindows 10 Homeオペレーティングシステムを139ドル(120ポンド、225オーストラリアドル)で購入できます。ただし、必ずしも現金を支払う必要はありません。2016年に技術的に終了したMicrosoftからの無料アップグレードのオファーは、依然として多くの人々に有効です。
Windows 10にアップグレードすると、ファイルが削除されますか?
理論的には、Windows10にアップグレードしてもデータは消去されません。ただし、調査によると、一部のユーザーは、PCをWindows 10に更新した後、古いファイルを見つけるのに問題が発生したことがわかりました。…データの損失に加えて、Windowsの更新後にパーティションが消える可能性があります。
連絡先をWindows7からWindows10に転送するにはどうすればよいですか?
連絡先をWindows7からWindows10にエクスポートするにはどうすればよいですか?
- Outlookの連絡先をCSVファイルとしてエクスポートします。 Windows10PCでOutlookを開きます。 [ファイル]をクリックします。 [開くとエクスポート]を選択します。 [インポート/エクスポート]をクリックします。 …
- CSVファイルを新しいOutlookクライアントにインポートします。 Windows7PCでOutlookを開きます。 [ファイル]をクリックします。 [開くとエクスポート]を選択します。 [インポート/エクスポート]をクリックします。
7янв。 2020г。
Windows7からWindows10にアップグレードする必要がありますか?
誰もあなたにWindows7からWindows10へのアップグレードを強制することはできませんが、そうすることは本当に良い考えです—主な理由はセキュリティです。セキュリティの更新や修正がないと、コンピュータが危険にさらされます。多くの形式のマルウェアがWindowsデバイスを標的にしているため、特に危険です。
Windows10のバックアップと復元がWindows7と表示されるのはなぜですか?
バックアップと復元(Windows 7)
Microsoftは、Windows 7の古いバックアップと復元機能を組み込んでいます。これは、Windows 8では廃止され、Windows 8.1では削除されましたが、復活しました。 「Windowsバックアップ」とも呼ばれます。このツールを使用すると、Windows10コンピューター上の古いWindows7バックアップを復元できます。
Windows 10へのアップグレードで何が失われますか?
一部の設定が失われます:アップグレードからのレポートが届くと、Windows 10にアップグレードしても、アカウント、ログイン情報、パスワード、および同様の設定が保持されないことがわかります。これらが重要な場合は、必ずWindows10アップグレードコンパニオンを使用してください。
コンピューターでWindows10の互換性を確認するにはどうすればよいですか?
手順1:[Windows 10の取得]アイコン(タスクバーの右側)を右クリックし、[アップグレードステータスの確認]をクリックします。ステップ2:Get Windows 10アプリで、3行のスタックのようなハンバーガーメニュー(下のスクリーンショットで1とラベル付けされている)をクリックしてから、[PCを確認]をクリックします(2)。
Windows7からWindows10にアップグレードすると、すべてが削除されますか?
はい、Windows 7以降のバージョンからアップグレードすると、個人用ファイル(ドキュメント、音楽、写真、ビデオ、ダウンロード、お気に入り、連絡先など)、アプリケーション(Microsoft Office、Adobeアプリケーションなど)、ゲーム、設定(パスワードなど)が保持されます。 、カスタム辞書、アプリケーション設定)。
-
 プロセスモニターを使用してWindowsアプリケーションエラーをデバッグする方法
プロセスモニターを使用してWindowsアプリケーションエラーをデバッグする方法期待どおりに機能しないWindows10アプリケーションがありますか?おそらく、速度が遅すぎるか、突然クラッシュするか、特定するのが難しい未知の問題があります。問題の根本を突き止める1つの方法は、ProcessMonitorと呼ばれる無料の公式Microsoftユーティリティを使用することです。これは、Windowsアプリケーションのエラーや問題を診断およびデバッグするのに役立ちます。 ダウンロードとインストール SysInternalsによるProcessMonitor(ProcMon)ユーティリティは、2006年から使用されており、アプリケーションの問題の診断以外にも多くのことを実行し
-
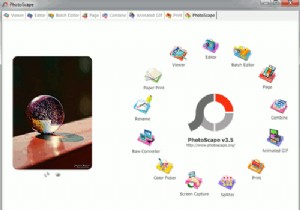 5機能豊富なWindows用写真編集ソフトウェア
5機能豊富なWindows用写真編集ソフトウェア今日、誰もが写真を撮るのが好きですが、誰もがプロの写真家であるとは限りません。私は写真を撮るのが大好きですが、ほとんどの写真は完璧ではなく、光の効果や色などの優れた写真の要素が欠けています。通常、写真を編集してから写真のライブラリに保存します。あなたが十分に専門的でお金をせき立てる気があるなら、AdobePhotoshopは間違いなくそこにある最高の写真編集スイートです。私の仕事(簡単な写真編集)を簡単に行うことができる無料の代替案については、ここにあなたが使用できる5つがあります。 1。 Photoscape Photoscapeは私のお気に入りの写真編集ソフトウェアです。実際、こ
-
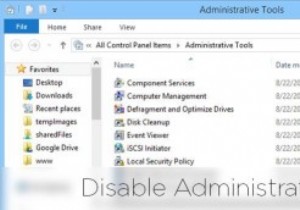 Windows管理ツールへのアクセスを制限する方法
Windows管理ツールへのアクセスを制限する方法Windowsにはいくつかの管理ツールがあり、使いやすさと管理を容易にするために、コントロールパネルの「管理ツール」という名前の単一のウィンドウからすべてにアクセスできます。ローカルセキュリティポリシー、コンピュータ管理、コンポーネントサービスなど、管理ツールセクションのユーティリティは非常に強力であり、システム構成の変更から制限の解除まで、ほとんどすべてのことを実行できます。 Windows管理者の場合、ユーザーが管理ツールに簡単にアクセスできないように制限するのは当然のことです。この制限により、ユーザーがすべての管理ツールを簡単に手に入れることができなくなります。 Window
