AndroidフォンがBluetoothスピーカーに接続されないのはなぜですか?
Bluetoothデバイスが接続されない場合は、デバイスが範囲外にあるか、ペアリングモードになっていない可能性があります。 Bluetooth接続の問題が解決しない場合は、デバイスをリセットするか、スマートフォンやタブレットで接続を「忘れる」ようにしてください。
電話がBluetoothスピーカーに接続されない場合はどうすればよいですか?
Bluetoothペアリングの失敗についてできること
- Bluetoothがオンになっていることを確認します。 …
- デバイスで採用しているペアリングプロセスを決定します。 …
- 検出可能モードをオンにします。 …
- 2つのデバイスが互いに十分に近接していることを確認してください。 …
- デバイスの電源をオフにしてから再度オンにします。 …
- 古いBluetooth接続を削除します。
スマートフォンにBluetoothスピーカーを認識させるにはどうすればよいですか?
ステップ1:Bluetoothの基本を確認する
- Bluetoothをオフにしてから再度オンにします。 Bluetoothのオンとオフを切り替える方法を学びます。
- デバイスがペアリングされ、接続されていることを確認します。 Bluetooth経由でペアリングして接続する方法を学びます。
- デバイスを再起動します。 PixelスマートフォンまたはNexusデバイスを再起動する方法を学びます。
AndroidをBluetoothスピーカーに接続するにはどうすればよいですか?
BluetoothスピーカーをAndroidフォンに接続する方法
- 設定アプリを開きます。
- [接続されているデバイス]に移動し、Bluetoothトグルスイッチが有効になっていない場合はオンにします。
- Bluetoothを選択してオプションを表示します。
- [新しいデバイスのペアリング]を選択して、Bluetoothデバイスをペアリングモードにします。
Bluetoothスピーカーを強制的に接続するにはどうすればよいですか?
Bluetoothスピーカーがオフになっていることを確認してください。 [設定]、[Bluetooth]に移動し、スピーカーを見つけます(最後に接続したBluetoothデバイスのリストがあるはずです)。 Bluetoothスピーカーをタップして接続します 、デバイスが接続しようとしているときに、接続ボタンを押した後、スピーカーをオンにします。
Bluetoothペアリングの問題を修正するにはどうすればよいですか?
ペアリングの失敗についてできること
- デバイスで採用しているペアリングプロセスを決定します。 …
- 2。 Bluetoothがオンになっていることを確認します。 …
- 検出可能モードをオンにします。 …
- デバイスの電源をオフにしてから再度オンにします。 …
- 電話からデバイスを削除して、再検出します。 …
- 6。ペアリングするデバイスが相互に接続するように設計されていることを確認してください。
Bluetoothスピーカーをリセットするにはどうすればよいですか?
インジケーターライトが赤から白に変わるまで、電源ボタンとBluetoothボタンを同時に数秒間押し続けます 。スピーカーの電源を入れて、新しいスピーカーと同じように使用します。
誰かが私の知らないうちに私のBluetoothに接続できますか?
誰かが私の知らないうちに私のBluetoothに接続できますか?理論的には、誰でもBluetoothに接続して、デバイスへの不正アクセスを取得できます Bluetoothデバイスの可視性がオンになっている場合。 …これにより、知らないうちに誰かがBluetoothに接続するのが難しくなります。
BluetoothがAndroidで機能しないのはなぜですか?
BluetoothがAndroidに正しく接続していない場合は、保存されているアプリのデータとBluetoothアプリのキャッシュをクリアする必要があります。 。 …[ストレージとキャッシュ]をタップします。これで、メニューからストレージデータとキャッシュデータの両方をクリアできます。その後、Bluetoothデバイスに再接続して、動作するかどうかを確認します。
Bluetoothペアリングコードとは何ですか?
別のBluetoothデバイスとペアリングするときに、別のBluetoothデバイスの画面でデバイスのパスコードが必要な場合は、 0000(4つのゼロ)を入力してください。 。注:使用するBluetoothデバイスに応じて、パスコードはパスキー、PINコード、PIN番号、またはパスワードと呼ばれる場合があります。
BluetoothスピーカーをSamsung電話に接続するにはどうすればよいですか?
ステップ1:Bluetoothアクセサリをペアリングする
- 画面の上から下にスワイプします。
- Bluetoothを長押しします。
- 新しいデバイスをペアリングします。 [新しいデバイスのペアリング]が見つからない場合は、[利用可能なデバイス]で確認するか、[その他の更新]をタップします。
- デバイスとペアリングするBluetoothデバイスの名前をタップします。
- 画面の指示に従います。
-
 セシウム:Windowsで画像を簡単に圧縮
セシウム:Windowsで画像を簡単に圧縮セシウムはWindows用の便利なユーティリティで、ユーザーは画像を最大90%圧縮して、FacebookやGoogle+などの人気のソーシャルネットワーキングウェブサイトにアップロードできます。 セシウムの良いところは、シンプルで使いやすいことです。画像をアップロードし、圧縮率と出力先を設定して出力を保存し、[圧縮]ボタンをクリックするだけで、すぐに作業が完了します。 Cesiumには、画像の圧縮に加えて、ファイルを別の形式で保存するためのオプションも用意されています。画像のアスペクト比を維持しながら、画像のサイズを変更することもできます。 変換後、処理された画像の総数、プ
-
 暗号化されたドライブを作成し、GuardKeyを使用してそれらを安全に保つ
暗号化されたドライブを作成し、GuardKeyを使用してそれらを安全に保つコンピュータに重要なファイルやメディアがある場合、それらを安全に保ち、詮索好きな目から遠ざけるための良い方法は、それらを暗号化することです。選択したツールによっては、暗号化はあなたが望むよりも頭痛の種になる可能性があります。プロセスを簡単にすることを検討している場合、または別のオプションに興味がある場合は、GuardKeyを確認する価値のあるツールです。これは、物理ドライブまたはクラウドに仮想暗号化ドライブを作成できるようにするコンピューターのキー(ドングル)です。その後、ドングルを使用して、必要に応じてこれらのドライブをロックおよびロック解除できます。 本質的に、GuardKeyは物
-
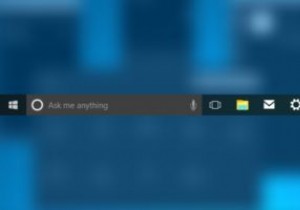 Windows10でタスクバーを非表示にしてカスタマイズするための便利なヒント
Windows10でタスクバーを非表示にしてカスタマイズするための便利なヒントWindows 8がリリースされ、スタートメニューとタスクバーがないことに人々が気を失ったのを覚えていますか? Microsoftは何百万人ものユーザーのうめき声を聞いて、タスクバーをWindows 10に戻しました。満足することはありませんでした。今、私たちは必死に戻って欲しかったタスクバーについて不平を言っています。ビル・ゲイツが嫌悪感を持って目を転がしているところ。 誤解しないでください。古き良きスタートメニューとタスクバーを元に戻すのが大好きです。 Windows10のタスクバーが大きすぎるだけです。画面のサイズによっては、そのタスクバーが貴重な領域を占める可能性があります。幸いなこ
