ウイルス対策Windows8を使用せずにラップトップからウイルスを削除するにはどうすればよいですか?
無料のウイルス対策ソフトウェアもマルウェアの特定と削除に役立ちます。
- Windows8の起動画面でコントロールパネルをクリックします。
- [プログラムと機能]で、[プログラムのアンインストール]をクリックします。
- アンインストールする疑わしいアプリケーションを見つけます。
- そのアプリケーション名をクリックし、その下に表示される[アンインストール]ボタンをクリックします。
ラップトップからウイルスを手動で削除するにはどうすればよいですか?
PCにウイルスが感染している場合は、次の10の簡単な手順に従うとウイルスを駆除できます。
- ステップ1:ウイルススキャナーをダウンロードしてインストールします。 …
- ステップ2:インターネットから切断します。 …
- 手順3:コンピュータをセーフモードで再起動します。 …
- ステップ4:一時ファイルを削除します。 …
- ステップ5:ウイルススキャンを実行します。 …
- ステップ6:ウイルスを削除または隔離します。
ウイルス対策なしでウイルスを削除するにはどうすればよいですか?
ウイルス対策ソフトウェアを使用せずにウイルスを削除する
- はじめに:ウイルス対策ソフトウェアを使用せずにウイルスを削除します。 …
- 検索プログラムとファイルを起動してcmdと入力し、コマンドプロンプトを実行します。 …
- ウイルスの影響を受けたドライブを選択します。 …
- attrib -s-h*。*/s / dと入力し、Enterキーを押します。 …
- タイプディレクトリ。 …
- 異常な.exeファイルがあるかどうかを確認します。
Windows 8でウイルススキャンを行うにはどうすればよいですか?
Windows8.1でWindowsDefenderを使用する
- [スタート]アイコンを選択し、「Windows Defender」と入力して、Enterキーを押します。
- [スキャンオプション]から[フル]を選択します。
- [今すぐスキャン]を選択します。
ラップトップのウイルスをチェックするにはどうすればよいですか?
[設定]>[更新とセキュリティ]>[Windowsセキュリティ]>[Windowsセキュリティを開く]に移動することもできます。マルウェア対策スキャンを実行するには、[ウイルスと脅威からの保護]をクリックします。 「クイックスキャン」をクリックして、システムのマルウェアをスキャンします。 Windowsセキュリティがスキャンを実行し、結果を提供します。
HPラップトップのウイルスを駆除するにはどうすればよいですか?
HPラップトップウイルス除去の4つのステップ
- ステップ1:セーフモードに入ります。 Windowsセーフモードに入るには、最初にラップトップをシャットダウンします。 …
- ステップ2:一時ファイルを削除します。 …
- ステップ3:Malwarebytesをダウンロードして実行します。 …
- ステップ4:ルーズエンドを結ぶ。
6окт。 2016年。
PCからマルウェアを削除する方法
- ステップ1:インターネットから切断します。 …
- ステップ2:セーフモードに入ります。 …
- ステップ3:アクティビティモニターに悪意のあるアプリケーションがないか確認します。 …
- ステップ4:マルウェアスキャナーを実行します。 …
- ステップ5:Webブラウザを修正します。 …
- ステップ6:キャッシュをクリアします。
1окт。 2020г。
コンピュータにウイルスがあるかどうかをどうやって知るのですか?
コンピュータで次の問題のいずれかに気付いた場合は、ウイルスに感染している可能性があります。
- コンピュータのパフォーマンスが遅い(プログラムの起動やオープンに時間がかかる)
- シャットダウンまたは再起動の問題。
- ファイルがありません。
- 頻繁なシステムクラッシュやエラーメッセージ。
- 予期しないポップアップウィンドウ。
6月。 2019г。
トロイの木馬ウイルスを削除できますか?
トロイの木馬ウイルスを削除する方法。デバイス上のトロイの木馬を検出して削除できるトロイの木馬リムーバーを使用することをお勧めします。最高の無料のトロイの木馬リムーバーは、アバスト無料アンチウイルスに含まれています。トロイの木馬を手動で削除する場合は、必ずトロイの木馬に関連するプログラムをコンピュータから削除してください。
ウイルスを駆除するにはどうすればよいですか?
Androidデバイスからウイルスやその他のマルウェアを削除する方法
- 電話の電源を切り、セーフモードで再起動します。電源ボタンを押して、電源オフオプションにアクセスします。 …
- 疑わしいアプリをアンインストールします。 …
- 感染している可能性があると思われる他のアプリを探します。 …
- スマートフォンに堅牢なモバイルセキュリティアプリをインストールします。
14янв。 2021年。
最高の無料のアンチウイルス2020は何ですか?
2021年に最高の無料アンチウイルスソフトウェア
- アバスト無料アンチウイルス。
- AVGAntiVirusFREE。
- Aviraアンチウイルス。
- BitdefenderAntivirusFree。
- Kaspersky Security Cloud –無料。
- MicrosoftDefenderAntivirus。
- ソフォスホーム無料。
18日。 2020г。
レジストリでウイルスをチェックするにはどうすればよいですか?
Windowsレジストリのマルウェアを確認するにはどうすればよいですか?
- Win+Rを押してRunを開きます。
- regeditと入力し、Enterキーを押してレジストリエディタを開きます。
- HKEY_LOCAL_MACHINESOFTWAREMicrosoftWindowsCurrentVersionに移動します。
- 下にスクロールして、[実行]で始まるフォルダーを見つけます。コンピュータごとに、そのパスにそのようなフォルダを1つから最大6つ見つけることができます。
23日。 2020г。
Windows 8にはウイルス保護機能がありますか?
コンピューターでWindows8が実行されている場合は、既にウイルス対策ソフトウェアがインストールされています。 Windows 8には、ウイルス、スパイウェア、その他の悪意のあるソフトウェアからユーザーを保護するのに役立つWindowsDefenderが含まれています。
トロイの木馬ウイルスを見つけるにはどうすればよいですか?
コンピュータでトロイの木馬を見つける方法の手順
- [開始]をクリックします。
- 「MSCONFIG」と入力します。
- [システム構成]ボックスで、[ブート]タブをクリックします。
- 「セーフモード」にチェックマークを付けます。
- [適用]、[OK]の順にクリックします
- *Windowsはセーフモードで再起動します。
- [システム構成]ボックスを再度開きます。
- [スタートアップ]タブをクリックします。
コンピュータをスキャンして問題がないかどうかを確認するにはどうすればよいですか?
PC上のWindowsシステムファイルの問題をスキャンして修正する方法
- デスクトップで開いているプログラムをすべて閉じます。
- スタート()ボタンをクリックします。
- [実行]をクリックします。
- 次のコマンドを入力します:SFC/SCANNOW。
- [OK]ボタンをクリックするか、[Enter]を押します
29日。 2011年。
-
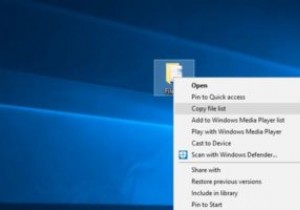 Windowsでフォルダのファイルリストをコピーする方法
Windowsでフォルダのファイルリストをコピーする方法それほど頻繁ではないかもしれませんが、フォルダ内のファイルのリストを取得する必要がある場合があります。ファイル名のリストを作成する、すべてのファイル名をコピーする、ファイル名のリストを優れたものにエクスポートするなど、いくつかの理由が考えられます。理由が何であれ、Windowsにはすべてのリストを作成するデフォルトのオプションがありません。フォルダ内のファイル名。ただし、フォルダ内のファイル名を一覧表示することは、Windowsではそれほど難しくありません。 Windowsでフォルダのファイルリストを作成またはコピーする方法は次のとおりです。 フォルダ内のファイル名のリストを作成する フォル
-
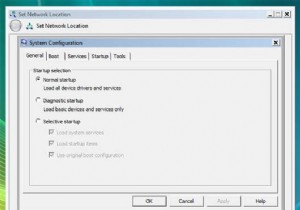 Vistaの起動画面のグラフィックを変更する
Vistaの起動画面のグラフィックを変更する真っ黒なWindowsVistaの起動画面のグラフィックが気に入らなかったのですか?起動画面を美しくするための簡単なトリックを次に示します。 実際には、「 Aurora」という素敵な起動画面があります。 」は実際の起動画面の後ろに隠れています。有効にするには: 「開始」を押します ‘ボタンを押して msconfig.exeと入力します 検索バーで msconfig.exeをクリックします プログラム 「システム構成」 」ウィンドウで、「ブート」をクリックします。 」タブ。 Windows Vistaのインストールを選択し、[ブートオプション]で 「、「GUIブートなし」をチ
-
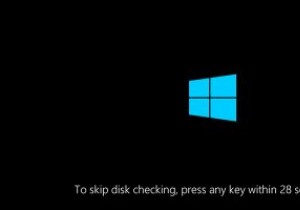 WindowsでChkdskカウントダウン時間を変更する方法
WindowsでChkdskカウントダウン時間を変更する方法Windowsを十分に長く使用している場合は、Windowsがファイルシステムやハードドライブのエラーをスキャンして修復しようとしているのを見たことがあるかもしれません。通常、この動作は、突然の停電、不適切なシャットダウン、BSODエラーなどが発生した場合に発生します。Windowsは、chkdskと呼ばれる組み込みツールを使用してこれを実行します。 またはディスクユーティリティを確認してください。必要に応じて、chkdskをスケジュールして、次回の再起動時にシステムのエラーをスキャンすることができます。 システムによっては、chkdskがその仕事をするのにかなりの時間がかかる場合があります
