起動時のWindows10でバッチファイルを実行するにはどうすればよいですか?
起動時にバッチファイルを実行するには:起動>>すべてのプログラム>>起動を右クリック>>開く>>バッチファイルを右クリック>>ショートカットを作成>>ショートカットを起動フォルダにドラッグします。 Run(WINDOWS + R)に移動し、shell:startupと入力して、を貼り付けます。そこにバットファイル!
Windows 10の起動時にスクリプトを実行するにはどうすればよいですか?
Windows10での起動時にスクリプトを実行する
- バッチファイルへのショートカットを作成します。
- ショートカットが作成されたら、ショートカットファイルを右クリックして、[切り取り]を選択します。
- [スタート]、[プログラム]、または[すべてのプログラム]の順にクリックします。 …
- スタートアップフォルダを開いたら、メニューバーの[編集]をクリックし、[貼り付け]をクリックしてショートカットファイルをスタートアップフォルダに貼り付けます。
バッチファイルをスタートメニューに固定するにはどうすればよいですか?
バッチファイルをWindows10の[スタート]メニューまたはタスクバーに固定する
- デスクトップを右クリックして、コンテキストメニューから[新規]->[ショートカット]コマンドを選択します。
- ショートカットターゲットに次のテキストを入力します:cmd/c「バッチファイルへのフルパス」…
- ショートカットに名前を付け、必要に応じてアイコンを変更します。
- 次に、ショートカットを右クリックして、コンテキストメニューから[ピンで開始]を選択します。
21日。 2016年。
バッチファイルのデフォルトプログラムを変更するにはどうすればよいですか?
バッチファイルの編集に使用されるデフォルトのエディタを変更するにはどうすればよいですか?
- レジストリエディタ(regedit.exe)を起動します
- HKEY_CLASSES_ROOTbatfileshelleditコマンドに移動します。
- デフォルトをダブルクリックします。
- 値を使用するエディターに変更します。例:単語の場合はに変更します。 D:プログラムファイルMicrosoft OfficeOfficewinword.exe%1。
- 完了したら、[OK]をクリックしてレジストリエディタを閉じます。
バッチファイルを自動実行可能にするにはどうすればよいですか?
Windows 10の起動時にスクリプトを実行するには、次の簡単な手順を使用します。
- ファイルエクスプローラーを開きます。
- バッチファイルのあるフォルダを参照します。
- バッチファイルを右クリックして、[コピー]オプションを選択します。
- Windowsキー+Rキーボードショートカットを使用して、[ファイル名を指定して実行]コマンドを開きます。
- 次のコマンドを入力します:…
- [OK]ボタンをクリックします。
16окт。 2020г。
起動時にバッチファイルを実行するにはどうすればよいですか?
起動時にバッチファイルを実行するには:起動>>すべてのプログラム>>起動を右クリック>>開く>>バッチファイルを右クリック>>ショートカットを作成>>ショートカットを起動フォルダにドラッグします。 Run(WINDOWS + R)に移動し、shell:startupと入力して、を貼り付けます。そこにバットファイル!
Windowsスクリプトが実行されているかどうかを確認するにはどうすればよいですか?
タスクマネージャを開き、[詳細]タブに移動します。 VBScriptまたはJScriptが実行されている場合、プロセスwscript.exeまたはcscript.exeがリストに表示されます。列ヘッダーを右クリックして、「コマンドライン」を有効にします。これにより、実行されているスクリプトファイルがわかります。
Windows 10の[スタート]メニューにファイルを固定するにはどうすればよいですか?
ファイルを固定するには
- スタート画面に固定するファイルを右クリックします。
- [コピー]をクリックします
- 「C:Users * YourUserName*AppDataRoamingMicrosoftWindowsStartMenuPrograms」に移動します
- フォルダウィンドウをもう一度右クリックして、[ショートカットを貼り付け]をクリックします
Windows 10の[スタート]メニューへのショートカットを固定するにはどうすればよいですか?
スタートメニューの右側にショートカットを追加することは、特に複雑な作業ではありません。 [プログラム]リストで、プログラムショートカットを右クリックし、[ピン留めして開始]をクリックします。これにより、好みに合わせてサイズを変更したり移動したりできるタイルが追加されます。
バッチファイルにアイコンを追加するにはどうすればよいですか?
ショートカットを作成し、それを右クリックして->プロパティ->アイコンを変更し、目的のアイコンを参照するだけです。この助けを願っています。これは好きなアイコンに設定できます。ただし、これにより、すべてのバッチファイルのアイコンが変更されます(拡張子が。
の場合を除く)。Windows 10でバッチファイルを編集するにはどうすればよいですか?
バッチファイルの変更
- ステップ1-Windowsエクスプローラーを開きます。
- ステップ2-。の場所に移動します。バットまたは。 cmdファイルが保存されます。
- ステップ3-ファイルを右クリックして、コンテキストメニューから[編集]オプションを選択します。ファイルはメモ帳で開き、さらに編集できます。
どのプログラムが.batファイルを実行しますか?
バッチファイルが実行されると、シェルプログラム(通常はCOMMAND.COMまたはcmd.exe)がファイルを読み取り、そのコマンドを通常は1行ずつ実行します。 LinuxなどのUnixライクなオペレーティングシステムには、シェルスクリプトと呼ばれる同様の、しかしより柔軟なタイプのファイルがあります。ファイル名拡張子。 batはDOSとWindowsで使用されます。
Windowsスクリプトを実行するにはどうすればよいですか?
バッチファイルを実行する
- スタートメニューから:START> RUN c:path_to_scriptsmy_script.cmd、OK。
- 「c:scriptsmyscript.cmdへのパス」
- [スタート]>[コマンドを実行]を選択して、新しいCMDプロンプトを開きます。
- コマンドラインからスクリプトの名前を入力し、Returnキーを押します。 …
- 古い(Windows 95スタイル)でバッチスクリプトを実行することもできます。
複数のバッチファイルを1つずつ実行するにはどうすればよいですか?
startを使用すると、他のbatファイルが各batの新しいプロセスを作成し、それらをすべて同時に実行します。 CDの先頭にある最初のディレクトリを忘れないでください。そうしないと、ディレクトリが現在の作業ディレクトリのサブディレクトリに変更されます。
どのようにバッチファイルを作成しますか?
batファイル)はコマンドプロンプトと密接に関連しています。
…
コンテンツ
- ステップ1:エディターを選択して開きます。
- ステップ2:バッチコマンドをよく理解してください。
- ステップ3:バッチファイルを作成して保存します。
- ステップ4:新しいバッチスクリプトを実行します。
- ステップ5:バッチファイルを遡及的に編集します。
5月。 2020г。
-
 Windows 8とRT:何を使用する必要がありますか?
Windows 8とRT:何を使用する必要がありますか?Windows RTはPCモデルでは利用できませんが、デバイスを入手する必要があるかどうかを推測する余裕があります。 Windows 8 ProfessionalはMicrosoftのSurfaceタブレットのいずれかにプレインストールされるため、どちらのオペレーティングシステムでも使用できます。 2つのOSバージョンがどのように機能するかについてもう少し詳しく説明しました。次に、タブレットで使用する必要があるオペレーティングシステムについて説明します。 WindowsRTを入手する理由 以前にWindowsでタブレットを実行したことがある場合は、SamsungGalaxyTabやAppl
-
 簡単なコンテキストメニューにより、Windowsエクスプローラーに機能が追加されました
簡単なコンテキストメニューにより、Windowsエクスプローラーに機能が追加されましたコンテキストメニューが何であるかを知らない人のために、それはあなたがプログラム、ファイルまたはフォルダを右クリックしたときにあなたが得るオプションのリストです。これはWindowsによって設定され、通常、ファイルの種類によって多少異なる可能性のあるオプションの標準リストが含まれています。言い換えれば、ソフトウェアはフォルダとは異なり、画像、ビデオ、音楽などで見つかるものとはすべて異なります。 Easy Context Menuと呼ばれるプログラムは、すべてを単純化することを目的としています。この小さなユーティリティは、多くの問題を解決し、今日のコンピューティング環境に存在するいくつかのギャッ
-
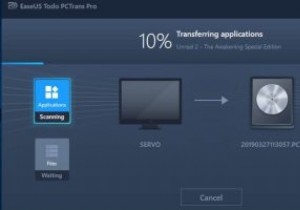 EaseUS Todo PCTransProfessional10.0を使用してPC間でファイルを簡単に移動
EaseUS Todo PCTransProfessional10.0を使用してPC間でファイルを簡単に移動これはスポンサー記事であり、EaseUSによって可能になりました。実際の内容と意見は、投稿が後援されている場合でも、編集の独立性を維持している著者の唯一の見解です。 PC間でのデータの移動は、特に移動するデータが多い場合は面倒な場合があります。 Dropboxやその他のクラウドソリューションはいくつかのファイルには問題ありませんが、ギグのデータを移動したい場合はどうでしょうか。アプリやその他の大きなファイルを別のマシンに移動する場合、これは特に困難になります。 EaseUS Todo PCTrans Professional 10.0はまさにこれを行うことを目的としていますが、他の多くの
