あなたの質問:Windows 7にネットワークドライバーを再インストールするにはどうすればよいですか?
ネットワークドライバを再インストールするにはどうすればよいですか?
方法は次のとおりです。
- [デバイスマネージャー]で、[ネットワークアダプター]を選択します。次に、[アクション]をクリックします。
- [スキャン]をクリックしてハードウェアを変更します。次に、Windowsはワイヤレスネットワークアダプタの不足しているドライバを検出し、自動的に再インストールします。
- [ネットワークアダプタ]をダブルクリックします。
13日。 2018г。
ネットワークドライバをアンインストールして再インストールするにはどうすればよいですか?
ネットワークアダプタドライバをアンインストールしてコンピュータを再起動すると、再起動時にWindowsに最新のドライバが自動的にインストールされます。
- Windowsキー+Xを押して、デバイスマネージャーを選択します。
- ネットワークアダプタを拡張します。
- ドライバーを右クリックしてアンインストールします。
- コンピュータを再起動して、機能を確認してください。」
検索フィールドに「デバイスマネージャー」と入力して、デバイスマネージャーコンソールを開きます。 「ネットワークアダプタ」フィールドを展開します。これにより、マシンにインストールされているすべてのネットワークアダプタが一覧表示されます。アンインストールするアダプタを右クリックして、[アンインストール]を選択します。
Windows 7で不足しているネットワークアダプターを修正するにはどうすればよいですか?
一般的なトラブルシューティング
- [マイコンピュータ]を右クリックし、[プロパティ]をクリックします。
- [ハードウェア]タブをクリックし、[デバイスマネージャー]をクリックします。
- インストールされているネットワークアダプタのリストを表示するには、[ネットワークアダプタ]を展開します。 …
- コンピューターを再起動してから、システムにネットワークアダプタードライバーを自動的に検出してインストールさせます。
3日。 2020г。
ネットワークアダプターが機能しない場合はどうすればよいですか?
タスクバーの検索ボックスに「デバイスマネージャー」と入力し、結果のリストから[デバイスマネージャー]を選択します。 [ネットワークアダプター]を展開し、デバイスのネットワークアダプターを見つけます。ネットワークアダプタを選択し、[ドライバの更新]> [更新されたドライバソフトウェアを自動的に検索する]を選択して、指示に従います。
ネットワークアダプタが消えたのはなぜですか?
[デバイスマネージャ]ウィンドウで、メニューバーの[表示]をクリックし、[非表示のデバイスを表示する]がオンになっていることを確認します。 3.…[デバイスマネージャー]ウィンドウで、[ネットワークアダプター]セクションを展開し、不足しているネットワークアダプターがコンピューターに表示されているかどうかを確認します。
インターネットなしでネットワークアダプタドライバを再インストールするにはどうすればよいですか?
Windowsの再インストール後にネットワークドライバをダウンロードしてインストールする方法(インターネット接続なし)
- ネットワーク接続が利用可能なコンピューターに移動します。 …
- USBドライブをコンピューターに接続し、インストーラーファイルをコピーします。 …
- ユーティリティを起動すると、高度な設定なしで自動的にスキャンが開始されます。
9日。 2020г。
Windowsがネットワークアダプターのドライバーを見つけられなかったのを修正するにはどうすればよいですか?
次の修正を試してください:
- キーボードで、WindowsロゴキーとRを同時に押して、実行ボックスを表示します。
- devmgmtと入力します。 mscをクリックし、Enterキーを押してデバイスマネージャを開きます。
- [ネットワークアダプタ]をダブルクリックします。 …
- [電源管理]ペインで表示することを選択します。 …
- Windowsネットワークのトラブルシューティングを再度実行して、エラーがまだ存在するかどうかを確認します。
2分。 2021年。
- [スタート]ボタンをクリックします。 cmdと入力し、検索結果から[コマンドプロンプト]を右クリックして、[管理者として実行]を選択します。
- 次のコマンドを実行します:netcfg-d。
- これにより、ネットワーク設定がリセットされ、すべてのネットワークアダプタが再インストールされます。完了したら、コンピュータを再起動します。
4авг。 2018г。
Windows 7&Vista
- [スタート]をクリックして、検索ボックスに「コマンド」と入力します。コマンドプロンプトを右クリックし、[管理者として実行]を選択します。
- 次のコマンドを入力し、各コマンドの後にEnterキーを押します。netshint ipresetreset。 txt。 netshwinsockがリセットされました。 netshadvfirewallがリセットされました。
- コンピューターを再起動します。
28окт。 2007年。
アダプターの有効化
- 設定を開きます。
- [ネットワークとセキュリティ]をクリックします。
- [ステータス]をクリックします。
- [アダプタオプションの変更]をクリックします。
- ネットワークアダプタを右クリックして、[有効にする]オプションを選択します。
14月。 2018г。
Windows 7にワイヤレスドライバーをインストールするにはどうすればよいですか?
- [スタート]、[すべてのプログラム]、[アクセサリ]、[ファイル名を指定して実行]の順にクリックします。
- C:SWTOOLSDRIVERSWLAN8m03lc36g03Win7S64InstallSetup.exeと入力し、[OK]をクリックします。
- 画面の指示に従ってインストールを完了します。
- 必要に応じて、インストールが完了したらシステムを再起動します。
28日。 2010г。
アダプターをコンピューターに挿入します。
- [コンピューター]を右クリックし、[管理]をクリックします。
- デバイスマネージャを開きます。 …
- [コンピューターの参照]をクリックしてドライバーソフトウェアを探します。
- [コンピューター上のデバイスドライバーのリストから選択します]をクリックします。 …
- [ディスクを使用]をクリックします。
- [参照]をクリックします。
- ドライバーフォルダ内のinfファイルをポイントし、[開く]をクリックします。
17日。 2020г。
Windows 7でワイヤレスアダプターを見つけるにはどうすればよいですか?
- [スタート]を右クリックします。画面の左下隅にあるボタン。
- デバイスマネージャーを選択します。
- [ネットワークアダプタ]をクリックしてセクションを展開します。インテル®ワイヤレス・アダプターがリストされています。 …
- ワイヤレスアダプタを右クリックして、[プロパティ]を選択します。
- [ドライバ]タブをクリックして、ワイヤレスアダプタのプロパティシートを表示します。
デバイスがデバイスマネージャから失われる場合は、BIOSまたはオペレーティングシステムのいずれかが何らかの理由でデバイスを列挙していないことを意味します。デバイスマネージャで、イーサネットコントローラである可能性があるが、そのようにラベル付けされていない別のデバイスを確認します。
-
 パッシブ3DムービーをWindowsで正しく再生する方法
パッシブ3DムービーをWindowsで正しく再生する方法3Dモニターとディスプレイは、売上がどれだけ増加したかにかかわらず、依然としてディスプレイ市場全体の小さなニッチセグメントを構成しています。このテクノロジはまだ比較的若く、Microsoftは3D環境への移行を容易にするために実際には多くのことをしていません。自分のパッシブ偏光ディスプレイを数か月購入した後、この種のハードウェアを初めて使用する人は、おそらくそれを理解するのに苦労するだろうと気づきました。学習曲線はそれほど急ではありませんが、パッシブ3D映画を思いどおりに再生する方法についての情報はあまりありません。ただし、これらの手順に従うと、パッシブ3Dムービーの高品質な再生を楽しむことが
-
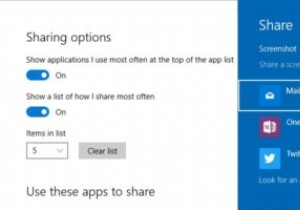 Windows10設定アプリで「共有設定」オプションを有効にする方法
Windows10設定アプリで「共有設定」オプションを有効にする方法Windowsの新しい共有機能はWindows8で最初に導入されましたが、Windows 10ではほとんど変更されていません。この機能を使用すると、共有チャームを使用して、Windows自体から直接ドキュメント、電子メール、画像、その他のファイルを共有できます。実際、Windows 10の最新のアプリのほとんどは、この機能を利用して、ユーザーが物事をすばやく共有できるようにしています。デフォルトでは、[共有]メニューに表示されるオプションをカスタマイズする方法はありません。 Microsoftは、何らかの理由で、カスタマイズオプションを非表示にすることを選択しました。ただし、レジストリを微調整
-
 Windows10でコピーアンドペーストが機能しない問題を修正する方法
Windows10でコピーアンドペーストが機能しない問題を修正する方法コピーアンドペーストは、コンピューティングプラットフォームで最も頻繁に使用される機能の1つです。便利なことですが、Windows 10で機能しないコピーアンドペーストに対処する必要はありません。通常は、 Ctrlを使用するだけです。 + C コピーして Ctrl + V 貼り付けるだけです。または、メニューを使用してコピーアンドペーストし、マウスで右クリックすることもできます。しかし、これらの機能が機能しない場合、それはイライラします。コピー&ペーストを修正して通常の状態に戻すときが来ました。 キーボードを診断する コピーアンドペーストが機能しないことが突然の問題である場合は、いく
