Chrome OSが見つからないか破損していると表示されている場合、Chromebookをどのように修正しますか?
Chrome OSが見つからない、または破損している原因は何ですか?
「ChromeOSが見つからないか破損しています」というエラーメッセージが表示された場合は、Chromeオペレーティングシステムを再インストールする必要がある場合があります。 …Chromebookにさらにエラーメッセージが表示される場合は、重大なハードウェアエラーがある可能性があります。単純な「ChromeOSが見つからないか破損しています」というメッセージは、通常、ソフトウェアエラーであることを意味します 。
Chrome OSを修正するにはどうすればよいですか?
システムの問題
- Chromebookの電源をオフにしてから、再びオンにします。
- すべてのアプリとブラウザウィンドウを閉じます。
- ブラウザの特定のタブでChromebookがクラッシュまたはフリーズする場合は、ページをハードリフレッシュします:Ctrl + Shift+r。
- 最近新しいアプリや拡張機能をインストールした場合は、それらをアンインストールします。
- Chromebookをリセットします。
Chrome OSを再インストールするにはどうすればよいですか?
Chrome OSを再インストールしたいのに、画面に「Chrome OSが見つからないか破損しています」というメッセージが表示されない場合は、Chromebookを強制的にリカバリモードで起動できます。まず、Chromebookの電源を切ります。次に、キーボードのEsc + Refreshを押し、電源ボタンを押し続けます 。
Chrome OSが見つからない、または破損している場合、接続されているすべてのデバイスを削除してください。
Chromebookが起動してエラーメッセージが表示された場合:「ChromeOSが見つからないか破損しています。 接続されているすべてのデバイスを削除して、リカバリを開始してください」
- Chromebookをシャットダウンします。
- Esc + Refreshを押し続けてから、Powerを押します。 …
- Ctrl+Dを押してから離します。
- 次の画面で、Enterキーを押します。
Chrome OSのリカバリにはどのくらい時間がかかりますか?
次の画面には、「システムの復元が進行中です…」と表示されます。プロセスには約5分かかりました。 。 「システムリカバリが完了しました」画面で、リカバリメディアを削除するように求められます。 Chromebookは自動的に再起動し、箱から取り出したときのようになります。
Chromebookのオペレーティングシステムを更新するにはどうすればよいですか?
左側のパネルの下部にある[ChromeOSについて]を選択します。 [Google Chrome OS]の下に、Chromebookが使用しているChromeオペレーティングシステムのバージョンが表示されます。 [更新の確認]を選択 。 Chromebookでソフトウェアのアップデートが見つかると、自動的にダウンロードが開始されます。
Google ChromeOSがこのページを開くことができないと表示された場合の対処方法
GoogleChromeOSはこのページを開くことができません。
- パソコンでChromeを開きます。
- 右上の[その他]をクリックします。設定。
- [プライバシーとセキュリティ]で、[サイトの設定]をクリックします。
- [フラッシュ]をクリックします。
- 上部で、Flashの実行をブロックするサイトをオフにします(推奨)。
USBなしでChromebookを復元するにはどうすればよいですか?
リカバリモードに入る:
- Chromebook:Esc + Refreshを押し続けてから、電源を押します。パワーを手放します。 …
- Chromebox:まず、オフにします。 …
- Chromebit:まず、電源からプラグを抜きます。 …
- Chromebookタブレット:音量大ボタン、音量小ボタン、電源ボタンを10秒以上押し続けてから、離します。
USBなしでChromeOSが見つからないか破損しているのを修正するにはどうすればよいですか。
Chromebookで「ChromeOSが見つからないか破損している」エラーを修正する方法
- Chromebookの電源をオフにしてからオンにします。デバイスの電源が切れるまで電源ボタンを押し続けてから、数秒待ってからもう一度電源ボタンを押して電源を入れ直します。
- Chromebookを工場出荷時の設定にリセットします。 …
- ChromeOSを再インストールします。
ChromebookにWindowsをインストールできますか?
ChromebookデバイスにWindowsをインストールすることは可能です 、しかしそれは簡単な偉業ではありません。 ChromebookはWindowsを実行するようには作られていません。完全なデスクトップOSが本当に必要な場合は、Linuxとの互換性が高くなります。本当にWindowsを使用したい場合は、単にWindowsコンピュータを入手することをお勧めします。
-
 Windows10でウェイクタイマーを完全に無効にする方法
Windows10でウェイクタイマーを完全に無効にする方法コンピュータをスリープモードにしたことがありますが、後で「魔法のように」目覚めたことがわかりましたか?おそらく、目を覚ますと、コンピュータが再び起動したことを発見したり、コンピュータをアクティブ化する行為に巻き込まれたりした可能性があります。これが発生する理由はいくつかあります。たとえば、マウスが誤ってノックされたり、PCがウェイクアップしたりするなどです。 ただし、場合によっては、PCがスリープ状態から誤って攪拌されないようにあらゆる予防策を講じて、PCがまだウェイクアップしていることに気付くことがあります。それだけでなく、特定の日または毎日特定の時間に常に目覚めている可能性があります。こ
-
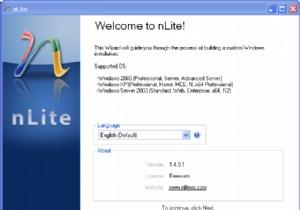 nliteでWindowsインストールをカスタマイズする
nliteでWindowsインストールをカスタマイズするMedia Player、Internet Explorer、Outlook Express、MSN Explorer、MessengerなどのWindowsコンポーネントを削除したいと思ったことはありませんか?Windowsと一緒にインストールしないのはどうですか? nLiteを使用すると、Windows XPまたはVistaのインストールCDをカスタマイズしたり、選択したコンポーネントを追加/削除したりできます。これを使用して、ドライバーやサービスパックなどの追加のソフトウェアパッケージを展開したり、使用していないその他のWindowsコンポーネントを削除したりできます。 nliteを
-
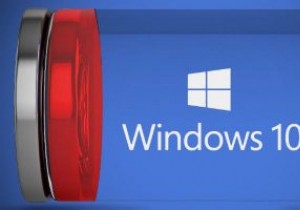 Windows10でラップトップのバッテリー寿命を改善する方法
Windows10でラップトップのバッテリー寿命を改善する方法今日のラップトップは、過去のものと比較してめちゃくちゃ強力です。私たちのモバイルコンピュータは、AdobeのCreative Suite、3Dゲーム、およびその間のすべてを実行できますが、バッテリ寿命は常に懸念事項です。ハードウェアとソフトウェアの両方のテクノロジーの進歩により、長年にわたってバッテリーの寿命が大幅に改善されたことは事実ですが、事実上すべての人がラップトップのバッテリーをいつか使い果たしてしまったことは間違いありません。 ノートパソコンを充電器にテザリングするという考えは、ノートパソコンの目的を完全に無効にするため、これは苛立たしい問題です。幸い、Windowsには、ノートパ
