あなたの質問:WindowsサーバーにSSH接続できますか?
SSHクライアントはWindows10の一部ですが、デフォルトではインストールされない「オプション機能」です。インストールするには、[設定]> [アプリ]に移動し、[アプリと機能]の下の[オプション機能の管理]をクリックします。 …Windows10にはOpenSSHサーバーも用意されており、PCでSSHサーバーを実行する場合にインストールできます。
WindowsサーバーにSSHで接続できますか?
Windows 10の最新のビルドには、OpenSSHに基づく組み込みのSSHサーバーとクライアントが含まれています。これは、任意の SSH を使用してWindows10(Windows Server 2019)にリモート接続できることを意味します。 クライアント、Linuxディストリビューションのように。
SSHを使用してWindowsサーバーにリモート接続するにはどうすればよいですか?
ホスト名またはIPアドレスを入力します SSHサーバーを[ホスト名(またはIPアドレス)]ボックスに入力します。 [ポート]ボックスのポート番号がSSHサーバーに必要なポート番号と一致していることを確認してください。 SSHサーバーはデフォルトでポート22を使用しますが、サーバーは多くの場合、代わりに他のポート番号を使用するように構成されています。 「開く」をクリックして接続します。
Windows Server 2019にはSSHがありますか?
Windows Server 2019で、それが可能になりました! SSHはWindowsServer2019でネイティブに有効にできます 、SSHサーバーとクライアントの両方!
PuTTYを使用してWindowsServerに接続できますか?
PuTTY構成ウィンドウが開きます。 [ホスト名(またはIPアドレス)]ボックスに、接続するサーバーのホスト名またはIPアドレスを入力します。 …そのリストから、接続するサーバーのセッション名をクリックして選択し、[ロード]をクリックします。 [開く]をクリックしてセッションを開始します。
ssh経由でサーバーに接続するにはどうすればよいですか?
SSH経由で接続する方法
- マシンでSSHターミナルを開き、次のコマンドを実行します:ssh [emailprotected]_ip_address。 …
- パスワードを入力してEnterキーを押します。 …
- 初めてサーバーに接続するときに、接続を続行するかどうかを尋ねられます。
sshを有効にするにはどうすればよいですか?
SSH経由のrootログインを有効にする:
- rootとして、/ etc / ssh / sshd_config:nano / etc / ssh/sshd_configのsshd_configファイルを編集します。
- ファイルの[認証]セクションに、PermitRootLoginyesという行を追加します。 …
- 更新された/etc/ ssh/sshd_configファイルを保存します。
- SSHサーバーを再起動します:servicesshdrestart。
Windows Server 2019はSFTPをサポートしていますか?
SFTP – Windows Server 2019用のFTPサーバーは、暗号化されたネットワークレイヤーを介して(SSH2プロトコルを使用して)ファイルを安全に転送するための完璧なソリューションです。 SFTPは、単なる「FTP over SSH」ラッパーではなく、すべてのSSH2サーバーでサポートされている新しいプロトコルです。 。
WindowsでSSHを有効にするにはどうすればよいですか?
インストールするには、設定>アプリに移動します [アプリと機能]の下の[オプション機能の管理]をクリックします。インストールされている機能のリストの上部にある[機能の追加]をクリックします。 SSHクライアントがすでにインストールされている場合は、ここのリストに表示されます。
SSHがWindowsServerにインストールされているかどうかを確認するにはどうすればよいですか?
Windows 10バージョンで有効になっていることを確認するには、Windows設定を開き、アプリ>オプション機能に移動します。 OpenSSHクライアントが表示されていることを確認します。インストールされていない場合は、[機能の追加]をクリックしてインストールできる場合があります。
-
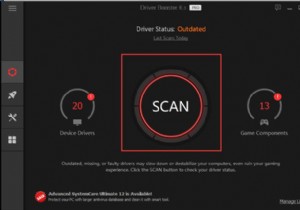 Windows 10、8、7でNVIDIAドライバーをアンインストールする方法
Windows 10、8、7でNVIDIAドライバーをアンインストールする方法一部の人にとっては、PCに古い、破損した、破損したドライバがいくつかあるため、死のブルースクリーンのようなシステムクラッシュが発生します。 、コンピューターのフリーズ 、など。ほとんどの場合、Windows10からNVIDIAディスプレイドライバーをアンインストールする必要があります。 これで、PCのパフォーマンスを向上させるために、古いNVIDIAドライバーを完全に削除するさまざまな方法を試すことができます。 NVIDIAドライバーをアンインストールできない場合は、別の方法以上を試すことをお勧めします。 Windows10からNVIDIAドライバーをアンインストールする方法 通常、ドラ
-
 タスクバーがWindows10で機能しない?ここに修正があります
タスクバーがWindows10で機能しない?ここに修正がありますタスクバーは、Windows10デスクトップで最も重要で普及している機能の1つです。これを「スタートバー」と呼ぶこともありますが、これは技術的には間違いです。でも心配しないでください、わかりました。 タスクバーが機能しなくなると、Windows 10のエクスペリエンスが大幅に阻害され、非常に制限されたように感じる可能性があります。そこで、問題のあるタスクバーを修正するための一連の修正を探しました。 1。レジストリを微調整する この修正には、「WpnUserService」フォルダのレジストリキーに小さな変更を加えることが含まれます。 これを行うには、レジストリエディタを開きます。 (re
-
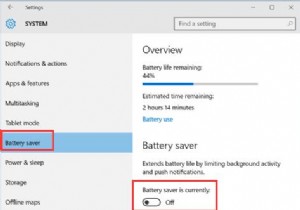 Windows10でバッテリーセーバーモードを使用する方法
Windows10でバッテリーセーバーモードを使用する方法コンテンツ: バッテリーセーバーモードの概要 Windows 10のバッテリーセーバーモードとは何ですか? バッテリーセーバーモードをオンまたはオフにする方法 Windows 10のバッテリーセーバーモード設定を変更するには? バッテリーセーバーモードの概要 コンピューターのバッテリー寿命を延ばすために、Windows 10は、バッテリーが少なくなったときに電力を節約する独自の方法、つまりWindows10バッテリーセーバーモードを提供します。ただし、バッテリー残量が少ない場合でも、どのように電力を節約できるのか疑問に思われるかもしれません。 実際、Windows
