Windows 7にはCD書き込みソフトウェアがありますか?
Windows 7では、[ディスクに書き込む]オプションが表示されます。書き込みウィザードが表示され、ここで記録速度を選択できます。 …WindowsでCDまたはDVDを作成するのは非常にシンプルで簡単なプロセスであり、数枚のディスクを作成するためだけにサードパーティのソフトウェアを見つけてインストールする必要はありません。
Windows 7でCDを作成するにはどうすればよいですか?
オーディオCD(またはデータCDまたはDVD)を作成する
- WindowsMediaPlayerを開きます。
- プレーヤーライブラリで、[書き込み]タブを選択し、[書き込みオプション]ボタンを選択します。 …
- 空のディスクをCDまたはDVDバーナーに挿入します。
Windows 7に最適な無料のCD書き込みソフトウェアは何ですか?
CDバーナーツールの比較表
| ツール名 | BEST FOR | プラットフォーム |
|---|---|---|
| NCH Software Express | CD、DVD、ブルーレイディスクを簡単に焼く | WindowsとMac |
| Wondershare UniConverter | 適切なサイズと高品質でCDを圧縮する | Windows764ビット以降。 |
| BurnsAware Free | あらゆる種類のディスクを焼きます | Windows10およびM-Diskのサポート |
コンピューターにCDバーナーがあるかどうかを確認するにはどうすればよいですか?
コンピュータがCDおよびDVDを作成できるかどうかを判断するには、ドライブアイコンの名前にあるRWの文字を探します。今日のほとんどのコンピューターは、書き込みと呼ばれるアプローチを使用してCDおよびDVDに情報を書き込むことができます。
CDドライブがWindows7で動作しているかどうかを確認するにはどうすればよいですか?
手順1:CDドライブがWindows7を実行しているコンピューターのデバイスマネージャーにあるかどうかを確認する
- [スタート]をクリックし、[検索]フィールドに「デバイスマネージャ」と入力します。 [デバイスマネージャー]をクリックします。 …
- DVD/CD-ROMドライブをダブルクリックします。 …
- CD / DVDドライブの名前がデバイスマネージャに表示されていない場合、これらのトラブルシューティング手順の残りは役に立ちません。
- 指示。デスクトップにフォルダを作成します。 …
- CDに書き込むファイルをフォルダにコピーします。空のディスクをコンピューターに挿入します。 …
- (注:メニューが表示されない場合は、スタートメニューの[コンピューター]をクリックして、ドライブを開きます。)…
- タイトルと録音速度を入力します。
Windows 7で写真とビデオのDVDを作成する方法(追加のソフトウェアなし)
- ステップ1:メディアをロードします。 DVDドライブを開き、空のディスクを挿入します。 …
- ステップ2:技術オプションを設定します。右下の「オプション」をクリックします。 …
- ステップ3:メニューを選択します。 …
- ステップ4:やけど、赤ちゃん、やけど。
11月。 2017年。
Windows 10にはCD書き込みソフトウェアがありますか?
Windows 10にはディスク書き込みツールが組み込まれていますか?はい、他のバージョンのWindowsオペレーティングシステムと同様に、Windows10にもディスク書き込みツールが含まれています。組み込みのファイルエクスプローラーのディスク書き込み機能を使用することもできますが、たとえばオーディオCDを作成する場合は、WindowsMediaPlayerを使用することをお勧めします。
インターネットからCDを無料で作成できるWebサイト
- Amazonの無料曲:Amazonは、そのサイトで1,000曲の無料MP3曲をホストしています。 …
- ライブミュージックアーカイブ:…
- dig.ccmixter。 …
- 無料の音楽アーカイブ。 …
- クリアビット。
3окт。 2012年。
コンピュータでCDを作成できないのはなぜですか?
CDの書き込みに関する問題は、ドライブが検出されないことである場合があります。ドライブが正しくインストールされていることを確認する必要があります。 [スタート]>[コントロールパネル]>[システム]>[デバイスマネージャー]に移動して、CDドライブが一覧表示され、ドライバーがインストールされていることを確認します。
CDまたはDVDを持っているかどうかはどうすればわかりますか?
最も一般的で最も簡単な方法の1つは、ディスクの下部を確認することです。記録可能なディスクは、従来のCDやDVDとは異なり、緑、紫、または色合いがあります。 CDやDVDがファクターで作成されると、それらに含まれるデータはディスクにスタンプされ、書き込まれません。
コンピュータにDVDドライブがあるかどうかを確認するにはどうすればよいですか?
デバイスマネージャを確認してください。
- デバイスマネージャを開きます。
- [デバイスマネージャ]ウィンドウで、DVD / CD ROMドライブの横にあるプラス(+)をクリックして、選択範囲を拡大します。
- コンピューターに内蔵Blu-rayディスクオプティカルドライブがある場合、BDはオプティカルドライブの説明に表示されます。
23日。 2019г。
コンピュータでDVDを表示するにはどうすればよいですか?
CDまたはDVDを再生するには
通常、ディスクは自動的に再生を開始します。再生されない場合、またはすでに挿入されているディスクを再生する場合は、Windows Media Playerを開き、プレーヤーライブラリでナビゲーションペインのディスク名を選択します。
CDをコンピューターに挿入しても、Windows 7は何も起こりませんか?
最も可能性が高いのは、システムまたはその特定のドライブのいずれかで「自動実行」機能がオフになっていることです。つまり、定義上、ディスクを挿入しても何も起こりません。
デバイスマネージャでドライブ名を確認してから、デバイスマネージャでドライブを再インストールして、Windowsがドライブを認識できるかどうかを確認します。 Windowsで、デバイスマネージャを検索して開きます。 DVD / CD-ROMドライブをダブルクリックして、カテゴリを展開します。 …ハードウェアの変更を再度スキャンして、ドライブの検出を試みます。
DVDドライブが機能しないのはなぜですか?
Windows 10デスクトップを起動し、Windowsキー+ Xを押して[デバイスマネージャー]をクリックして、デバイスマネージャーを起動します。 [DVD / CD-ROMドライブ]を展開し、リストされているオプティカルドライブを右クリックして、[アンインストール]をクリックします。デバイスマネージャーを終了し、コンピューターを再起動します。 Windows 10はドライブを検出し、再インストールします。
-
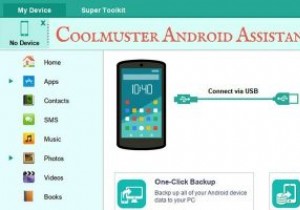 Coolmuster Android Assistantを使用してファイルを簡単にバックアップ、復元、管理する方法
Coolmuster Android Assistantを使用してファイルを簡単にバックアップ、復元、管理する方法これはスポンサー記事であり、Coolmusterによって可能になりました。実際の内容と意見は、投稿が後援されている場合でも、編集の独立性を維持している著者の唯一の見解です。 私たちは皆、人生で少なくとも1回はそれを行ってきました。重要なファイルやドキュメントを、誤って削除してしまいました。さらに悪いことに、バックアップがない場合は、できる限りやり直したり、再作成したりする必要があります。ありがたいことに、最近では、このような状況を回避するために実行できるツールや追加のセキュリティ対策がたくさんあります。 Coolmusterはそのようなツールの1つであり、Androidデバイス専用です。
-
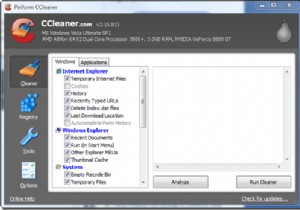 CCleanerでWindowsVistaを自動クリーニングする方法
CCleanerでWindowsVistaを自動クリーニングする方法みんなのお気に入りのシステムクリーナーであるCCleanerに慣れていない場合は、フリーウェアのシステム最適化、プライバシー、およびクリーニングツールです。このアプリケーションは、実際に実行することを覚えていると仮定して、後のクリーンアップで非常に優れた機能を果たします。今日のペースの速い世界では、私たちの多くは、成し遂げなければならない小さなことをすべて覚えるのに必要な時間や能力を持っていません。システムメンテナンスも例外ではありません。 このチュートリアルでは、Windows Vistaでスケジュールに従って自動的に実行されるように、CCleanerを設定して、簡単に設定して忘れることが
-
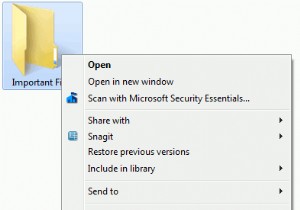 Windows7で機密文書を保護する方法
Windows7で機密文書を保護する方法他人に見られたくない機密文書を持ったことはありますか?忍び寄る目からどのように保護しますか?市場には、ファイルとフォルダーを暗号化できる無料と有料の両方のツールがたくさんありますが、今日はそれらについては説明しません。代わりに、Windowsに組み込まれている暗号化機能(Windows 2000以降で使用可能)について説明します。ここで参照しているツールは、 EFS(Encrypting File System)です。 。 注: EFSは、証明書を使用して暗号化の詳細を保存します。現在のPCがクラッシュして証明書を紛失した場合に備えて、証明書を外付けドライブにバックアップすることが重要です
