Windows 10で付箋をオンにするにはどうすればよいですか?
Windows 10では、[スタート]ボタンをクリックまたはタップして、「付箋」と入力します。付箋はあなたがそれらを残したところに開きます。メモのリストで、メモをタップまたはダブルクリックして開きます。または、キーボードからCtrl+Nを押して新しいノートを開始します。
Windows 10に付箋を貼るにはどうすればよいですか?
1)Windows10Storeアプリを開きます。 付箋を入力 検索ボックスで、結果からMicrosoft付箋アプリをクリックします。 [取得]ボタンをクリックします。コンピューターに最新バージョンの付箋アプリのダウンロードとインストールが開始されます。
付箋がWindows10で機能しないのはなぜですか?
リセットまたは再インストール
もう一度[設定]を開き、アプリをクリックします。 [アプリと機能]で[付箋]を検索し、1回クリックして、[詳細オプション]を選択します。 …リセットが機能しない場合は、付箋をアンインストールしてください。 。次に、Windowsストアからダウンロードして再インストールします。
付箋が読み込まれないのはなぜですか?
付箋アプリケーションが最新のビルドに更新されていない場合、またはシステムのWindowsが古くなっている場合、異なるOS/アプリケーションモジュール間で非互換性が生じる可能性があるため、ロードがスタックする可能性があります。 。 …次に、PCを再起動して、付箋アプリケーションが正常に機能しているかどうかを確認します。
付箋はどこに行きましたか?
Windowsは、付箋を特別なappdataフォルダーに保存します。これはおそらく C:UserslogonAppDataRoamingMicrosoftSticky Notes —ログオンは、PCにログオンするときに使用する名前です。そのフォルダには、StickyNotesという1つのファイルしかありません。
Windows 10で付箋を修正するにはどうすればよいですか?
方法1。 付箋をリセット
- 左側のパネルの[アプリと機能]で、Windows10PCの[設定]->[システム]->に移動します
- 「付箋」アプリを見つけて、「詳細オプション」をクリックします
- ポップアップウィンドウで、[リセット]をクリックします
1付箋を作成するには、[スタート]→[すべてのプログラム]→[アクセサリ]→[付箋]をクリックします 。 2メモのテキストを入力します。 3必要に応じて、メモのテキストをフォーマットすることもできます。 4メモのテキストの入力が終了したら、デスクトップの付箋自体の外側をクリックするだけです。
起動時に付箋を取得するにはどうすればよいですか?
アドレスbar“ shell:startupを入力します 」と入力し、Enterキーを押します。スタートアップフォルダを開いた状態で、スタートメニュー(またはスタート画面)を開き、付箋のショートカットを見つけます。付箋のショートカットを、ファイルエクスプローラー(またはWindowsエクスプローラー)で開いたスタートアップフォルダーにドラッグします。
-
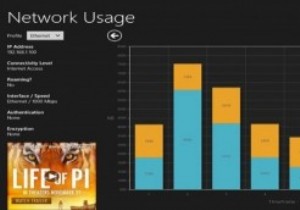 Windows 8でネットワークの使用状況を監視する方法(および余分な帯域幅の支払いを防ぐ方法)
Windows 8でネットワークの使用状況を監視する方法(および余分な帯域幅の支払いを防ぐ方法)世界中でますます多くのインターネットサービスプロバイダー(ISP)が加入者の帯域幅を制限しているため、これらのユーザーは、低速のサービスと高額の料金を回避するためにネットワークの使用状況を監視する方法を見つける必要があります。 Windows 8には、ネットワーク使用統計を表示するための組み込みツールと、使用を制限して、ISPが上限を設定する前にその統計を把握できるようにする方法があります。 ネットワーク使用統計を表示する方法 1.Windows8デスクトップに移動します。 2.タスクバーの[インターネット接続]アイコンをクリックします。 3.インターネット接続を「右クリック
-
 Windows10でアラームとタイマーを設定する方法
Windows10でアラームとタイマーを設定する方法重要な出来事を忘れがちなほどコンピューターを使っていますか?予定に遅れたり、テレビ番組を見逃したり、「30分以内に」それを1つ忘れたりした場合は、PCまたはラップトップに警告を表示させてみませんか。 Windowsには長い間、しっかりしたタイマーとアラームアプリがありましたが、ユーザーには見落とされがちです。 Windows 10では、Cortanaとそのより高度なスタートメニューのおかげで、タイマーの開始がはるかに簡単になりました。 Windows 10でアラームまたはタイマーを設定するための最良の方法が必要な場合は、以下に示す次の方法に従ってください。 最速の方法:Cortanaを使用して
-
 Windows10アニバーサリーアップデートの問題と解決策のまとめ
Windows10アニバーサリーアップデートの問題と解決策のまとめアニバーサリーアップデートは、多くのWindows 10ユーザー(私もその1人です)に問題なくインストールされていますが、それでも完全ではありません。アニバーサリーアップデートのインストール中に問題やエラーが発生する場合が多くあります。以下は、直面する可能性のある一般的な問題の一部とその解決方法です。 エラー:0x800F0922(Windows Updateサーバーに接続できませんでした) これは、アニバーサリーアップデートのダウンロードまたはインストール中に発生する可能性のある一般的なエラーの1つです。エラーの説明からわかるように、このエラーは、WindowsシステムがWindowsUp
