あなたの質問:起動時にWindows Updateをスキップするにはどうすればよいですか?
Windows10の起動時にWindowsUpdateをスキップするにはどうすればよいですか?
Runコマンド(Win + R)を開き、次のように入力します:services。 mscとEnterキーを押します。表示されるサービスリストから、WindowsUpdateサービスを見つけて開きます。 [スタートアップの種類]([全般]タブの下)で、[無効]に変更します
更新せずにコンピューターを起動するにはどうすればよいですか?
インストールを待機しているアップデートがあり、アップデートをインストールせずに再起動またはシャットダウンする場合は、デスクトップでAlt + F4を押して古い[シャットダウン]ボックスを開きます。これにより、インストールせずに再起動するオプションが表示されます。更新 。 。 。
Windows 10の更新をスキップできますか?
はい、できます。更新の横にあるチェックボックスをオンにし、[次へ]をクリックして変更を確認します。 …将来のバージョンが秋と春にリリースされると、1709または1803のいずれかが表示されます。
Windows Updateをバイパスできますか?
Microsoftは、保留をバイパスするグループポリシーを追加します
この新しいポリシーは、[コンピューターの構成]>[管理用テンプレート]>[Windowsコンポーネント]>[Windows Update]> [Windows Update for Business]にあり、有効にすると、セーフガードの保留がバイパスされます。
コンピューターの更新が滞った場合はどうすればよいですか?
スタックしたWindowsUpdateを修正する方法
- 更新が実際にスタックしていることを確認してください。
- オフにしてからもう一度オンにします。
- WindowsUpdateユーティリティを確認してください。
- Microsoftのトラブルシューティングプログラムを実行します。
- セーフモードでWindowsを起動します。
- システムの復元に戻ります。
- WindowsUpdateファイルのキャッシュを自分で削除します。
- 徹底的なウイルススキャンを開始します。
26日。 2021年。
Windows Updateに時間がかかるのはなぜですか?
Windows Updateは、大量のディスク領域を占有する可能性があります。したがって、「Windows Updateが永久に使用される」という問題は、空き容量が少ないことが原因である可能性があります。古いまたは欠陥のあるハードウェアドライバも原因である可能性があります。コンピューター上のシステムファイルの破損または損傷も、Windows10の更新が遅い理由である可能性があります。
Windows Updateはセーフモードで実行できますか?
そのため、Windowsをセーフモードで実行しているときは、Windowsを正常に起動できない場合を除いて、サービスパックや更新プログラムをインストールしないことをお勧めします。 Windowsがセーフモードで実行されているときにサービスパックをインストールまたは更新する場合は、Windowsを通常どおり起動した後すぐに再インストールしてください。
Windows Updateにはどのくらい時間がかかりますか?
ソリッドステートストレージを搭載した最新のPCでWindows10を更新するには、10〜20分かかる場合があります。従来のハードドライブでは、インストールプロセスに時間がかかる場合があります。また、更新のサイズも所要時間に影響します。
ラップトップを更新せずに再起動するにはどうすればよいですか?
最も簡単な方法は次のとおりです。デスクトップの空の領域をクリックするか、キーボードのWindows + Dを押して、デスクトップにフォーカスがあることを確認します。次に、Alt + F4を押して、[Windowsのシャットダウン]ダイアログボックスにアクセスします。アップデートをインストールせずにシャットダウンするには、ドロップダウンリストから[シャットダウン]を選択します。
更新中にコンピューターを再起動するにはどうすればよいですか?
リセットボタンを使用するか、電源をオフにしてから電源ボタンを使用して再度オンにすることにより、コンピューターを再起動します。 Windowsは正常に起動し、更新プログラムのインストールを終了します。 Windows Updateのインストールが本当にフリーズしている場合は、ハードリブートする以外に選択肢はありません。
Windows Updateを非表示にするにはどうすればよいですか?
更新の表示または非表示を使用してWindowsUpdateを非表示にする
- ステップ1:ここをクリックして、更新の表示または非表示ユーティリティをダウンロードします。
- ステップ2:ユーティリティを実行します。 …
- ステップ3:次の画面が表示されたら、[更新を非表示]をクリックして、使用可能なすべてのWindowsおよびドライバーの更新を表示します。
- ステップ4:非表示にする更新を選択します。
Windows 10をセーフモードにするにはどうすればよいですか?
Windows 10をセーフモードで起動するにはどうすればよいですか?
- Windowsボタン→電源をクリックします。
- Shiftキーを押しながら、[再起動]をクリックします。
- [トラブルシューティング]、[詳細オプション]の順にクリックします。
- [詳細オプション]に移動し、[スタートアップの設定]をクリックします。
- [スタートアップの設定]で[再起動]をクリックします。
- さまざまな起動オプションが表示されます。 …
- Windows10はセーフモードで起動します。
Windowsを更新しないとどうなりますか?
パフォーマンスの向上。更新には、Windowsオペレーティングシステムやその他のMicrosoftソフトウェアをより高速に実行するための最適化が含まれる場合があります。 …これらの更新がないと、ソフトウェアの潜在的なパフォーマンスの向上や、Microsoftが導入する完全に新しい機能を見逃してしまいます。
Windows 10でコンピューターを高速化するにはどうすればよいですか?
Windows10でPCのパフォーマンスを向上させるためのヒント
- Windowsおよびデバイスドライバーの最新の更新プログラムがあることを確認してください。 …
- PCを再起動し、必要なアプリのみを開きます。 …
- ReadyBoostを使用してパフォーマンスを向上させます。 …
- システムがページファイルサイズを管理していることを確認してください。 …
- ディスク容量が少ないかどうかを確認し、空き容量を増やします。 …
- Windowsの外観とパフォーマンスを調整します。
保留中の再起動更新を削除するにはどうすればよいですか?
Windows10で保留中の更新をクリアする
Windows 10でファイルエクスプローラーを開きます。[ダウンロード]フォルダー内のすべてのフォルダーとファイルを選択します(Ctrl + Aまたは[ホーム]タブの[すべて選択]オプションをクリックします)。 [ホーム]タブから[削除]ボタンをクリックします。
-
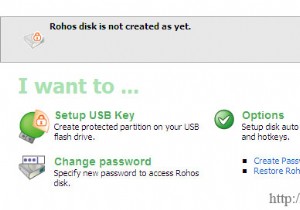 管理者権限なしでUSBドライブをパスワードで保護する方法
管理者権限なしでUSBドライブをパスワードで保護する方法USBドライブをパスワードで保護することは、旅行に出かけるときに行う最も重要なことです。 USBドライブにすべての機密情報が入っているので、私が最後に見たいのは、それをなくして、他の人に私の貴重なデータすべてにアクセスしてもらうことです。 他にもいくつかの暗号化ソフトウェアがありますが、私にとってうまく機能し、明らかに無料で、管理者権限を必要としないものはRohosMiniDriveです。 Rohos Mini Drive USBフラッシュドライブのメモリに隠し暗号化されたパーティションを作成することです。 USBドライブを接続すると、非表示のパーティションは表示されません。 Roho
-
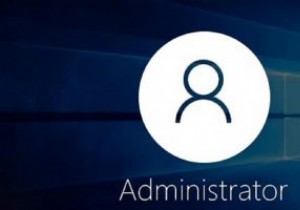 標準ユーザーがWindowsで管理者権限を持つプログラムを実行できるようにする
標準ユーザーがWindowsで管理者権限を持つプログラムを実行できるようにするシステムを使用している複数のユーザーがいる場合は、おそらくそれらに標準のユーザーアカウントを割り当てています。これにより、インストールする内容と、システムおよびアプリケーションの設定を操作する方法を調整できます。それだけでなく、標準ユーザーが管理者権限でプログラムを実行できるようにする必要がある場合もあります。 そのような状況では、RunAsToolと呼ばれる無料のサードパーティユーティリティを使用できます。ただし、サードパーティのツールを使用したくない場合は、管理者パスワードをまったく入力せずに管理者権限で実行されるように、ターゲットプログラムの独自のショートカットを作成する方法を次に示
-
 Windows10でPCをリモートでロックする方法
Windows10でPCをリモートでロックする方法Windows 10には、デバイスを追跡するだけでなく、リモートでロックすることもできる、すてきな小さな機能があります。この機能は、デバイスを紛失したり盗まれたりした場合に非常に役立ちます。ありがたいことに、Microsoftは、リンクされたデバイスを必要に応じて追跡およびロックすることを非常に簡単にしています。 Windows10でデバイスの検索機能を有効にする Windows 10デバイスを見つける前に、Microsoftアカウントを使用してシステムにサインインし、デバイスの検索機能を有効にする必要があります。これは、デバイスをロックできる機能です。 [情報]に移動して、[代わりにMi
