Windows Updateサービスに接続できませんか?
サービス中でないWindowsUpdateを修正するにはどうすればよいですか?
修正方法:WindowsUpdateサービスがサービスにリストされていません。 msc –Windows10のエラー0x80070006または0x80070424。
- 方法1.コンピューターをスキャンしてウイルスやマルウェアを検出します。
- 方法2.レジストリでWindowsUpdateServiceを復元します。
- 方法3.DISMおよびSFCツールを使用してWindowsの破損エラーを修正します。
- 方法4。
Windows Updateはインターネットに接続できなくなりましたか?
Windowsに組み込まれているネットワークトラブルシューティングを使用して、問題を修正できます。これを行うには、[設定]をクリックし、[更新とセキュリティ]>[トラブルシューティング]>[追加のトラブルシューティング]>[インターネット接続]>[実行]をクリックします トラブルシューティング。実行して、問題が解決するかどうかを確認します。
これが、実証済みの14の「WindowsUpdateデータベースエラーが検出された可能性がある」修正です。
- WindowsUpdateのトラブルシューティングを使用します。
- システムファイルチェッカーを実行します。
- DISMツールを利用します。
- クリーンブートを実行します。
- クリーニングを行います。
- システムの復元を使用します。
- PCでマルウェアをスキャンします。
- ドライバーを更新します。
Windows Updateのトラブルシューティングを行うにはどうすればよいですか?
[スタート]>[設定]>[更新とセキュリティ]>[トラブルシューティング]>[追加のトラブルシューティング]を選択します 。次に、[起動して実行する]で、[WindowsUpdate]>[トラブルシューティングツールを実行する]を選択します。トラブルシューティングの実行が終了したら、デバイスを再起動することをお勧めします。次に、新しいアップデートを確認します。
Windows Updateサービスを復元するにはどうすればよいですか?
WindowsUpdateコンポーネントを手動でリセットする
- Windowsコマンドプロンプトを開きます。 …
- BITSサービス、Windows Updateサービス、および暗号化サービスを停止します。 …
- qmgr*.datファイルを削除します。
MicrosoftWindowsUpdateユーティリティ Windowsベースのコンピュータを最新のパッチで最新の状態に保つために使用されます。これはMicrosoftが提供するサービスであり、Windowsコンポーネントの更新を提供します。
WiFiが接続されているのにインターネットにアクセスできないのはなぜですか?
場合によっては、古い、古い、または破損したネットワークドライバ WiFi接続の原因である可能性がありますが、インターネットエラーはありません。多くの場合、ネットワークデバイス名またはネットワークアダプタの小さな黄色のマークは、問題を示している可能性があります。
Windows 10のインターネット接続がない状態を修正するにはどうすればよいですか?
「インターネットアクセスなし」エラーを修正する方法
- 他のデバイスが接続できないことを確認します。
- PCを再起動します。
- モデムとルーターを再起動します。
- Windowsネットワークのトラブルシューティングを実行します。
- IPアドレスの設定を確認してください。
- ISPのステータスを確認してください。
- いくつかのコマンドプロンプトコマンドを試してください。
- セキュリティソフトウェアを無効にします。
コンピュータがこのネットワークに接続できないと言っているのはなぜですか?
マシンにドライバがインストールされているため、Windowsコンピュータはネットワークアダプタを認識します。 ドライバーに問題がある場合 、「Windowsがこのネットワークに接続できません」などの問題が発生する可能性があります。ドライバー関連の問題を解決する方法の1つは、デバイスとドライバーをアンインストールすることです。
破損したデータベースを修正するにはどうすればよいですか?
ローカルマシンにSQLリカバリプログラムをダウンロードして実行します。
- その後、選択した破損したSQLデータベースファイル(.mdfファイル)を開きます。
- スキャンモードを選択し、[OK]をクリックします。
- このツールは、破損したMDFファイルに保存されているデータ項目のプレビューを提供します。
- [エクスポート]をクリックして、復元されたデータベースを保存します。
- 結論。
Windows 10で破損したデータを修正するにはどうすればよいですか?
Windows 10で破損したファイルを修正するにはどうすればよいですか?
- SFCツールを使用します。
- DISMツールを使用します。
- セーフモードからSFCスキャンを実行します。
- Windows10が起動する前にSFCスキャンを実行します。
- ファイルを手動で置き換えます。
- システムの復元を使用します。
- Windows10をリセットします。
Windows Updateデータベースエラーとは何ですか?
発生したエラーは、オペレーティングシステムがPCにアップデートをインストールしようとしていることを意味します 。 Windows Updateの問題の修正を実行し、スレッドの詳細な手順に従って問題を解決してください。
-
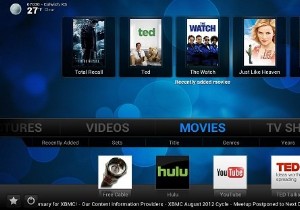 Windows8をマルチメディアセンターに変える
Windows8をマルチメディアセンターに変えるMicrosoftのWindowsMediaCenterのファンだった人にとっては、Windows 8がないことに失望するかもしれません。オペレーティングシステムの最も優れた側面の1つである、コンピューターをホームシアターに変えることは、もはやその一部ではなくなります。 WindowsOS。では、この不足をどのように補いますか? OSに含まれているものに加えて、PCをWindows MediaCenterに非常によく似たものに変換するWindows8アプリを、多くを見逃すことなく入手できます。以下は、コンピュータを再び家の中心に置き、オンデマンドエンターテインメントの主なソースとして使用する
-
 Windowsで「100%ディスク使用量」の問題を防ぐ5つの方法
Windowsで「100%ディスク使用量」の問題を防ぐ5つの方法100%のディスク使用量。これらの言葉があなたにとって何か意味がある場合、彼らはあなたの背骨に不快な認識の震えを送り、あなたがあなたのWindowsタスクマネージャーを見つめて過ごした莫大な時間を思い出させ、あなたのPCを停止させるこの問題を正確に引き起こしているのは何であるか疑問に思いますプログラムを実行しておらず、スイッチをオンにしただけでも。 これは、Windows 7、8、および10全体のユーザーに影響を与える問題であり、通常、ここで取り上げようとした多くのバックグラウンドプロセスの1つに起因します。 CheckDiskを実行する 最初の呼び出しポートは、ハードドライブの破損とエラ
-
 最高のBitlocker代替案の4つ
最高のBitlocker代替案の4つBitlockerは、Windows 10に統合された優れた暗号化ツールです。ただし、Windows 10 ProおよびEnterpriseユーザーのみがアクセスできるため、すべての人に適しているわけではありません。申し訳ありませんが、Windows 10 Homeの皆さん、これはあなただけのものではありません。別の方法を探す必要があります。 しかし、心配しないでください。そこにはたくさんのオプションがあり、その多くはMicrosoftのオプションよりも堅牢な機能を備えています。ここでは、Bitlocker以外のお気に入りのサードパーティ暗号化ソフトウェアについて説明します。 1。 Vera
