Windows 10のダウンロード時間を短縮するにはどうすればよいですか?
Windows 10のダウンロードを高速化するにはどうすればよいですか?
インターネット接続の問題を確認したら、次の手順を試して、Windows10でのダウンロードを高速化します。
- 一度に1つダウンロードします。 …
- イーサネットケーブルを使用するか、ルーターに近づきます。 …
- 一時ファイルを削除します。 …
- Webブラウザを切り替えます。 …
- 従量制接続をオフにします。 …
- バックグラウンドアプリをオフにします。 …
- ダウンロードマネージャーを使用します。
Windows 10のダウンロード速度が非常に遅いのはなぜですか?
ネットワーク接続が遅いか遅れている場合は、 Windows10がWindowsUpdateをダウンロードしているか、MicrosoftStoreが更新をダウンロードしているかを確認してください。 。これらは、ネットワーク接続のパフォーマンスに影響を与える場合があります。
コンピュータのダウンロード速度を上げるにはどうすればよいですか?
ダウンロード速度を上げる方法:15のヒントとコツ
- コンピューターを再起動します。 …
- インターネットの速度をテストします。 …
- インターネット速度をアップグレードします。 …
- ルーターに接続されている他のデバイスを無効にします。 …
- 使用されていないアプリを無効にします。 …
- 一度に1つのファイルをダウンロードします。 …
- モデムまたはルーターをテストまたは交換します。 …
- ルーターの場所を変更します。
PCのダウンロード時間が非常に遅いのはなぜですか?
サーバーに大きな負担がかかり、ダウンロード速度が低下する可能性があります 。 …ダウンロードしているファイルのソースが遅くなることがあります。ファイルがインストールされているサーバーに大きな負荷がかかっている場合、またはファイルを取得しているユーザーに接続の問題がある場合は、ダウンロード速度が遅くなります。
インターネットが高速なのにダウンロード速度が遅いのはなぜですか?
高速インターネット接続を利用している場合でも、インターネットの速度が遅く見える理由はいくつかあります。理由は、モデムまたはルーターの問題から何でもかまいません。 、弱いWiFi信号、帯域幅を消費している、または低速のDNSサーバーを使用している他のデバイスへ。
Windows Updateのダウンロードを高速化するにはどうすればよいですか?
できるだけ早く更新プログラムを入手したい場合は、Microsoft Updateの設定を変更し、より速くダウンロードするように設定する必要があります。
- [スタート]をクリックしてから、[コントロールパネル]をクリックします。
- [システムとセキュリティ]リンクをクリックします。
- [Windows Update]リンクをクリックしてから、左側のペインの[設定の変更]リンクをクリックします。
Windows 10はインターネット速度を制限しますか?
Windows 10は、一定量の帯域幅を使用して、WindowsOSとアプリの更新プログラムをダウンロードします。 多すぎる場合 帯域幅、制限を追加できます。
なぜ私のPCだけがインターネットで遅いのですか?
スパイウェアとウイルスは可能です 間違いなく問題を引き起こしますが、インターネット接続速度は、アドオンプログラム、コンピュータのメモリ量、ハードディスクの空き容量と状態、および実行中のプログラムによっても影響を受ける可能性があります。インターネットのパフォーマンス低下の最も一般的な原因の2つは、スパイウェアとウイルスです。
Windows 10の更新後、インターネットが非常に遅いのはなぜですか?
バックグラウンドの不要なアプリケーションがインターネット帯域幅のほとんどを使用している可能性があります したがって、Windows10の更新後にインターネットが遅くなります。これらのバックグラウンドアプリを無効にするには、次の手順を実行します。 [設定]に移動し、[プライバシー]を選択します。少し下にスクロールすると、「バックグラウンドアプリ」が利用可能になります。
-
 夜間の作業に不可欠なMicrosoftセキュリティをスケジュールする方法
夜間の作業に不可欠なMicrosoftセキュリティをスケジュールする方法アンチウイルススイートはたくさんありますが、Microsoft Security Essential(MSE)は、エンドユーザーに最も人気のあるセキュリティスイートの1つになりつつあります。その成功の主な理由は、それが無料で軽量であり、それがちょうど機能するからです。マイクロソフトによって開発、承認、および保守されていることも役立ちます。 MSEの便利な機能の1つは、ゴーストアワーにスキャンをスケジュールする機能です。これにより、コンピューターを安全に保ちながら、作業に支障をきたすことはありません。ただし、状況によっては、スケジュールされたスキャンが意図したとおりに機能しない場合があります。
-
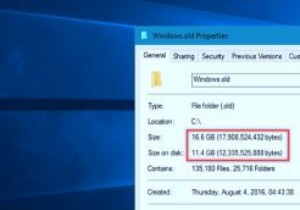 windows.oldフォルダとは何ですか?それを適切に削除する方法
windows.oldフォルダとは何ですか?それを適切に削除する方法長い間待った後、ついにWindows 10 Anniversaryアップデートを受け取りました。これには、Edgeブラウザーの拡張機能、アクションセンターの改善、Cortanaの統合の強化など、改善された新機能が含まれています。 アニバーサリーアップデートをインストールした場合は、Cドライブのルートに「windows.old」という名前の新しいフォルダがあることに気付いたかもしれません。実際、メジャーアップデートをインストールするたび、またはシステムをあるバージョンから別のバージョンにアップグレードするたびに、このフォルダが表示されます。 「windows.old」フォルダが実際に何である
-
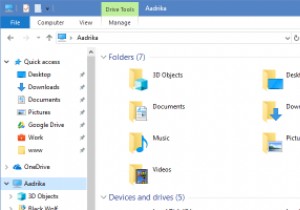 Windows10ファイルエクスプローラーから3Dオブジェクトフォルダーを削除する方法
Windows10ファイルエクスプローラーから3Dオブジェクトフォルダーを削除する方法Windows10を新しいFallCreatorsUpdateにアップグレードすると、ファイルエクスプローラーに「3Dオブジェクト」という新しいフォルダーが表示されます。このフォルダは、3D関連のコンテンツを作成できるペイント3Dアプリの一部であり、古き良きMSペイントへのアップグレードと見なされます。並べ替え順序により、ファイルエクスプローラーを開いたときに最初に表示されるのは3Dオブジェクトフォルダーです。 Paint 3Dを使用していない場合、または新しいフォルダがスペースを占有するのが気に入らない場合は、ファイルエクスプローラから削除できます。 Windows10で3Dオブジェクトフォ
