Windows 8でユーザーアカウントの画像を変更するにはどうすればよいですか?
Windows 8でアカウントの画像を変更できないのはなぜですか?
通常、Windows 8がアクティブ化されていない場合、開始画面、ロック画面、またはユーザーアカウントの画像をカスタマイズすることはできないため、最初にWindows8が正常にアクティブ化されていることを確認してください。システムのプロパティを使用して、Windowsのアクティブ化ステータスを確認できます。
Windows 8でユーザーの画像をアクティブ化せずに変更するにはどうすればよいですか?
これを行うには、画面の左下隅にある[スタート]ボタンをクリックするか、⊞Winキーをタップします。ユーザータイルをクリックまたはタップします。これは画面の右上隅にあるはずです。これを行うと、ドロップダウンメニューが表示されます。 「アカウント画像の変更」をクリックします。
ユーザーアカウントの画像を変更するにはどうすればよいですか?
ユーザーアカウントの画像を変更するには、[スタート]メニューに移動し、画面の右上隅にある画像をクリックします。メニューがドロップダウンしたら、[アカウント設定の変更]を選択します。 Windowsはここに示されている画面を表示します。 Windowsでは、各ユーザーがアカウントの写真を選択できます。
Windowsログイン画像を変更するにはどうすればよいですか?
Windows10でアカウントのプロフィール写真を変更する方法
- ローカルアカウント:設定アプリを使用します。 [アカウント]>[情報]に移動し、[参照]ボタンをクリックして新しい画像を選択します。
- Microsoftアカウント:account.microsoft.comにログインし、[あなたの情報]をクリックします。 [画像を変更]、[新しい画像]の順にクリックして、新しい画像を選択します。
4分。 2020г。
Windows 8でロック画面の画像を変更するにはどうすればよいですか?
アカウントのユーザーロック画面の画像を変更する
[設定]メニューの下部で、左クリックまたは[PC設定の変更]をタップして、Windows8ユーザーインターフェイスでPC設定オプションを開きます。左側の[パーソナライズ]を選択します。右上の[ロック画面]タブを選択し、[参照]を選択してロック画面を選択します。
Windowsのロック画面を変更できませんか?
コマンドプロンプトウィンドウに「gpeditmsc」と入力し、Enterキーを押します。 「ロック画面の画像の変更を防ぐ」という名前の設定を見つけて開きます。詳細については、[コンピューターの構成]>[管理用テンプレート]>[コントロールパネル]>[個人設定]にあります。設定のウィンドウが開いたら、[未構成]を選択して[OK]をタップします。
Windows 8でアカウントの画像を削除するにはどうすればよいですか?
詳細については、C:/ users / your user name / AppData / Roaming / Microsoft / Windows / Accountpicturesに移動し、削除する画像を削除してください。
Windows 8でロック画面の画像を削除するにはどうすればよいですか?
Windows8でスクリーンロックカスタム写真を削除する方法
- a)「C:WindowsWebScreen」の場所に移動し、そこからデフォルトのロック画面の画像をコピーして画像ライブラリに貼り付けます。
- b)次に、キーボードの「Windowsロゴ」+「C」キーを押し、チャームバーから「PC設定の変更」オプションを選択して、「PC設定」にアクセスします。
22日。 2013г。
Windowsをアクティブ化せずにデスクトップをカスタマイズするにはどうすればよいですか?
ファイルエクスプローラーを開き、壁紙を保存するフォルダーに移動します。適切な画像を見つけたら、それを右クリックして、コンテキストメニューから[デスクトップの背景として設定]を選択します。 Windows 10がアクティブ化されていないという事実を無視して、画像がデスクトップの背景として設定されます。
ログイン画面に画像を表示するにはどうすればよいですか?
[設定]>[カスタマイズ]>[画面のロック]に移動し、ここで[ログイン画面にロック画面の背景画像を表示する]オプションを有効にします。 [画面のロック設定]ページでも、必要なサインイン画面の背景を構成できます。
起動画面の画像を変更するにはどうすればよいですか?
Windowsキーを押して、スタート画面を起動します。スタート画面の右上隅にあるユーザータイルをクリックします。 [アカウント画像の変更]を選択します。提供されている背景画像の1つをクリックするか、[参照]ボタンを使用して、コンピューター、Bing、SkyDrive、またはカメラから任意の画像を選択します。
Microsoftアカウントの写真を削除するにはどうすればよいですか?
アカウントの写真を削除する
- タスクバーからファイルエクスプローラーを開きます。タスクバーにファイルエクスプローラーが表示されない場合は、[スタート]を選択し、「ファイルエクスプローラー」と入力します。 …
- ファイルエクスプローラーでAppDataフォルダーが見つからない場合は、非表示になっている可能性があります。 …
- 使用しなくなったアカウント画像を削除します。
Windows 10のログイン画面の写真はどこに保存されますか?
最初のログイン時に表示されるWindows10のデフォルトの画像は、C:WindowsWebの下にあります。
ノートパソコンの表示画像を変更するにはどうすればよいですか?
スタート画面の壁紙を変更するには:
- アクセスするには、設定チャームを開きます(Windowsキー+ Iを押すと、Windowsのどこからでも設定チャームをすばやく開くことができます)
- [PC設定の変更]を選択します。
- [パーソナライズ]カテゴリをクリックし、[スタート画面]をクリックして、背景画像と配色を選択します。
21февр。 2021年。
コンピューターのプロフィール写真を変更するにはどうすればよいですか?
ユーザーアカウントの画像を変更するには:
- [スタート]→[コントロールパネル]→[ユーザーアカウントの追加と削除]を選択します。 …
- 変更するアカウントをクリックします。 …
- [画像の変更]ボタンをクリックし、別の画像をクリックして選択します。 …
- [画像の変更]ボタンをクリックします。 …
- コントロールパネルの[閉じる]ボタンをクリックします。
-
 Windowsでスマートフォンをマイクとして使用する方法
Windowsでスマートフォンをマイクとして使用する方法オンライン会議に参加するときは、音質を改善せずに参加することはできません。多くのWindowsラップトップで使用されているスピーカーは、通常、測定されません。サウンドの問題を解決した後は、マイク付きの会議品質のヘッドホンまたは通常のヘッドホンを使用できます。 さらに良い結果をもたらす別の方法があります。AndroidまたはiPhoneデバイスの強力なスピーカーを使用することです。 この切り替えを確実に実行する2つの人気のあるアプリ、WOMicとEZMicについて説明します。どちらも非常によく似た方法を使用しており、同じ手法を拡張して市場の他のアプリをカバーすることができます。 PCでW
-
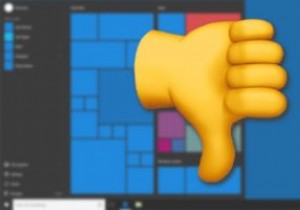 Windows10について吸う7つのこと
Windows10について吸う7つのことWindows 10は、依然として最も使用されているデスクトップオペレーティングシステムですが、多くの問題があります。それはそれに値するのでしょうか?これが、レゴを踏むのと同じくらい悪いWindows10の要約リストです。 1。強制自動更新 おそらく、Windows 10の最も明らかな不満は、その自動更新(および自動再起動)プロセスです。更新を強制することを好む人は誰もいませんが、Windowsはそれを喜んで受け入れています。さらに悪いことに、それを修正できないことがよくあります。アップデータの攻撃性を減らすためのコントロールは、Windowsの最も一般的なバージョンであるホームライセンスか
-
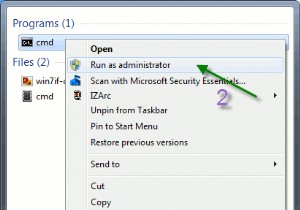 Windows7でコマンドラインツールを使用してネットワークの問題を修正する方法
Windows7でコマンドラインツールを使用してネットワークの問題を修正する方法ネットワークの問題を解決することは困難でイライラすることがあります。 Windowsネットワーク診断ツールを使用してインターネット接続を確認することはできますが、ほとんどの問題を解決するには十分ではありません。場合によっては、難しい方法、つまりコマンドラインの方法でトラブルシューティングを行う必要があります。 ビジュアルインターフェイスの代わりにコマンドラインを使用することには、いくつかの利点があります。 個々のアイテムを確認し、問題の原因となっているアイテムを特定できます。 コマンドラインにはオプションが多い傾向があるため、システムを詳細にテストできます。 スクリプトを使用してプロセスを
