iOS 13のインストール中にエラーが発生するのはなぜですか?
インターネットが正常に機能している場合は、iOS13ベータアップデートのダウンロードとインストールをiPadまたはiPhoneに再試行できます。コンピュータでのiTunesの使用も、最後の選択肢の1つと見なすことができます。 iTunesを使用すると、iOSデバイスにiOS13ベータアップデートを手動でダウンロードしてインストールできます。
iOS 13のインストールでエラーが発生するのはなぜですか?
iPhoneがiOS13にアップデートされない場合は、デバイスに互換性がないことが原因である可能性があります 。すべてのiPhoneモデルが最新のOSにアップデートできるわけではありません。お使いのデバイスが互換性リストに含まれている場合は、アップデートを実行するのに十分な空き容量があることも確認する必要があります。
iOS 13アップデートエラーを修正するにはどうすればよいですか?
ソフトウェアアップデートの失敗などのエラーの場合
- [設定]>[一般]>[ストレージ]に移動します。
- 下にスクロールして、ソフトウェアアップデートを見つけて削除します。
- 削除後、デバイスを再起動し、[設定]>[一般]>[ソフトウェアアップデート]からアップデートを再度ダウンロードします。
iOSアップデートのインストール中にエラーが発生するのはなぜですか?
それでも最新バージョンのiOSまたはiPadOSをインストールできない場合は、アップデートをもう一度ダウンロードしてみてください。[設定]>[一般]>[[デバイス名]ストレージ]に移動します。 …更新をタップしてから、[更新の削除]をタップします。 [設定]>[一般]>[ソフトウェアアップデート]に移動し、最新のアップデートをダウンロードします。
iOSのインストールで発生したエラーをどのように修正しますか?
iOS15のインストールで発生したエラーを修正する方法
- ヒント1.デバイスがiOS15をサポートしているかどうかを確認します。
- ヒント2.設定アプリをオフにして、しばらく待ちます。
- ヒント3.ネットワーク設定をリセットします。
- ヒント4.Wi-Fiを無効にし、セルラーデータをオンにします。
- ヒント5.デバイスを強制的に再起動します。
- ヒント6.iTunesを使用してiDeviceを最新のiOSバージョンに更新します。
iPhone6をiOS13にアップデートするにはどうすればよいですか?
iPhoneまたはiPodTouchにiOS13をダウンロードしてインストールする
- iPhoneまたはiPodTouchで、[設定]>[一般]>[ソフトウェアアップデート]に移動します。
- これにより、デバイスがプッシュされて利用可能なアップデートが確認され、iOS13が利用可能であるというメッセージが表示されます。
iPhoneを更新しないと、iPhoneが機能しなくなりますか?
アップデートを行わなくてもアプリは機能しますか?経験則として、iPhoneとメインアプリは引き続き正常に動作するはずです 、更新を行わなくても。 …逆に、iPhoneを最新のiOSに更新すると、アプリが機能しなくなる可能性があります。その場合は、アプリも更新する必要があるかもしれません。
iPhoneをiOS13に強制的にアップデートするにはどうすればよいですか?
これを行うには、ホーム画面から[設定]に移動します>[一般]をタップ>[ソフトウェアアップデート]をタップ>[確認] 更新用が表示されます。 iOS13へのソフトウェアアップデートが利用可能になるまで待ちます。
iOS 13アップデートが失敗し続けるのはなぜですか?
iOSのアップデートが失敗する最も一般的な理由の1つは、ストレージ容量の不足が原因です。 。これは、音楽、アプリ、写真、または動画を削除して短期的な犠牲を払うことをいとわない限り、簡単に解決できます。 iOSアップデートに必要なストレージを解放するのに十分なものを削除するだけで済みます。
ipad3はiOS13をサポートしていますか?
iOS13と互換性があります これらのデバイスで。 *この秋後半に登場します。 8. iPhone XR以降、11インチiPad Pro、12.9インチiPad Pro(第3世代)、iPad Air(第3世代)、およびiPad mini(第5世代)でサポートされています。
iOS 14をインストールできないのはなぜですか?
iPhoneがiOS14にアップデートされない場合は、スマートフォンに互換性がないか、十分な空きメモリがない可能性があります。 。また、iPhoneがWi-Fiに接続されており、十分なバッテリー寿命があることを確認する必要があります。 iPhoneを再起動して、もう一度更新する必要がある場合もあります。
iPhoneソフトウェアを更新しないとどうなりますか?
日曜日までにデバイスを更新できない場合、Appleはコンピュータを使用してバックアップと復元を行う必要があると述べました。 無線によるソフトウェアアップデートとiCloudバックアップが機能しなくなるためです。
-
 USBデバイスを「安全に取り外す」必要があるのでしょうか。
USBデバイスを「安全に取り外す」必要があるのでしょうか。USBドライブを接続すると、Windowsがシステムトレイに小さなアイコンを表示して、USBドライブを「安全に取り外す」ことができることを通知していることに気づきましたか?そのためのオプションをクリックすると、Windowsはドライブを安全に取り外すことができると通知します。しかし、USBドライブを「安全に取り外す」とはどういう意味ですか?そして、すべてのUSBデバイスでそれを行う必要がありますか? 「安全に削除」すること では、なぜUSBドライブを安全に取り外す必要があるのでしょうか。そうしないとどうなりますか? これを理解するには、コンピューターがファイルをどのように使用するかを
-
 Vistaに独自のMacOSXドックをインストールする方法は?
Vistaに独自のMacOSXドックをインストールする方法は?多くの人は、MacOSXデスクトップとVistaデスクトップインターフェイスを区別する1つのものがDockであることに同意するでしょう。ドックが何であるかを知らない人のために、それは基本的にデスクトップの下部にあるアイコンの列であり、マウスをその上に置くと、アイコンがアニメーション化され、素晴らしい効果をもたらします。 これで、フリーウェアのRocketDockを使用して、Vistaデスクトップに独自のMacOSドックをインストールすることもできます。 Rocket Dockからインストーラーをダウンロードし、デスクトップでインストーラーを実行します。 BSタスクバーが画面の下部にあるため、
-
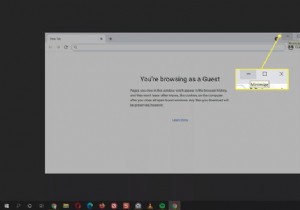 Windows10で画面を最小化する方法
Windows10で画面を最小化する方法知っておくべきこと 開いているアプリの最小化アイコンをタップして、タスクバーのウィンドウを非表示にします。 開いているすべてのウィンドウをすばやく最小化するには、ウィンドウを押します + D 。 Windowsを使用する +ホーム キーを押して、アクティブウィンドウを除くすべてのアプリケーションウィンドウを最小化します。 この記事では、Windows10で画面を最小化する方法を説明します。 アプリケーションのタイトルバーの最小化ボタンを使用する アクティブでないウィンドウを最小化すると、コンピューター画面の限られた画面領域を最適化するのに役立ちます。 最小化アイコンをタ
