ベストアンサー:データを失うことなく、Windows 10でCドライブとDドライブをマージするにはどうすればよいですか?
データを失うことなく、Windows 10でCドライブとDドライブをマージするにはどうすればよいですか?
Cドライブを右クリックして、[パーティションのマージ]を選択します。
- ステップ2。ここで、マージするパーティションを選択できるウィンドウに移動します。 …
- ステップ3。ここでは、CドライブとDパーティションが1つのパーティションにマージされているメインインターフェイスを確認できます。 …
- 最後に、完了するまで待ちます。
データを失うことなく、DドライブからCドライブのスペースを増やすにはどうすればよいですか?
ディスク容量を拡張するための組み込みのWindowsツール(ディスク管理)
- [スタート]メニューを右クリックして、表示されるメニューから[ディスクの管理]を選択します。
- コンピューター内のすべてのディスクとパーティションが表示されます。 …
- ディスクEを右クリックし、メニューから[ボリュームの削除]を選択します。
- 選択を確認します。
データを失うことなくドライブをマージするにはどうすればよいですか?
ディスクの管理を使用してデータを失うことなくパーティションをマージするにはどうすればよいですか?
- Dドライブ上のファイルを安全な場所にバックアップまたはコピーします。
- Win+Rを押して実行を開始します。 diskmgmtと入力します。 …
- Dドライブを右クリックして、[ボリュームの削除]を選択します。パーティション上のすべてのデータが消去されます。 …
- 未割り当てのスペースが発生します。 …
- パーティションが拡張されます。
Windows 10でDドライブをCドライブにマージするにはどうすればよいですか?
オプション1:Windows 10のディスクの管理でCドライブとDドライブをマージする手順:
- キーボードのWindowsとXを押し、リストから[ディスクの管理]を選択します。
- ドライブD:を右クリックし、[ボリュームの削除]を選択します。
- ドライブC:を右クリックし、[ボリュームの拡張]を選択します。
- ポップアップの[ボリュームの拡張ウィザード]ウィンドウで[完了]まで[次へ]をクリックするだけです。
dドライブをCドライブにマージできますか?
32 GB micro-SDを作成して、リカバリDドライブからデータを転送し、指示に従ってディスク領域を割り当て解除します。 2. EaseUS Partition Master Freeを使用した手順でマージするには CドライブとDドライブの両方をマージするバージョン、3。
CドライブとDドライブをマージできますか?
CドライブとDドライブをマージしても安全ですか? はい 、EaseUS Partition Masterなどの信頼性の高いディスク管理ツールを使用すると、データを失うことなくCドライブとDドライブを安全にマージできます。このパーティションマスターを使用すると、パーティションを削除せずにWindows10でパーティションをマージできます。
CドライブのDドライブのサイズを大きくするにはどうすればよいですか?
ディスクの管理で、パーティションDを右クリックし、[ボリュームの削除]を選択して、パーティションCを増やすための未割り当て領域を作成します。
- システムパーティションを右クリックし、[ボリュームの拡張]を選択してシステムパーティションを拡張します。 …
- Dドライブにデータが多すぎて、削除したくない場合はどうなりますか?
Cドライブのサイズを縮小するにはどうすればよいですか?
解決策
- WindowsロゴキーとRキーを同時に押して、[実行]ダイアログボックスを開きます。 …
- Cドライブを右クリックし、[音量を下げる]を選択します
- 次の画面で、必要な縮小サイズ(新しいパーティションのサイズも)を調整できます
- その後、Cドライブ側が縮小され、新しい未割り当てのディスク容量が発生します。
Cドライブのサイズを増やすことはできますか?
手順1.[このPC/マイコンピュータ]を右クリックし、[管理]をクリックして、[ストレージ]の下の[ディスクの管理]を選択します。手順2.ローカルディスクCドライブを見つけて右クリックし、[ボリュームの拡張]を選択します。 。
Windows 10で2つのドライブをマージできますか?
Windows 10 PCで2つ以上のハードドライブをグループ化して、データを保存するための単一の大容量を作成できます。 …スパンボリュームを使用する場合 、サイズの異なる2台以上のハードドライブを組み合わせて、1つの大きなボリュームを作成できます。
Windows 10でパーティションをマージできますか?
ボリュームのマージ機能はありません ディスク管理;パーティションのマージは、1つのボリュームを縮小して、隣接するボリュームを拡張するためのスペースを作成することによってのみ間接的に実現されます。
Windows 10でCドライブのサイズを大きくするにはどうすればよいですか?
ソリューション2。 ディスク管理を介してCドライブWindows11/10を拡張
- [マイコンピュータ]を右クリックして、[管理]->[ストレージ]->[ディスクの管理]を選択します。
- 拡張するパーティションを右クリックし、[ボリュームの拡張]を選択して続行します。
- ターゲットパーティションにサイズを設定して追加し、[次へ]をクリックして続行します。
Dドライブを削除してCドライブのサイズをWindows10に拡張するにはどうすればよいですか?
返信(34)
- ディスク管理を実行します。実行コマンドを開く(Windowsボタン+ R)ダイアログボックスが開き、「diskmgmt」と入力します。 …
- [ディスクの管理]画面で、縮小するパーティションを右クリックし、メニューから[ボリュームの拡張]を選択します。
- システムパーティションを見つけます—おそらくC:パーティションです。
Windows 10 2020でファイルをCドライブからDドライブに移動するにはどうすればよいですか?
方法2。 Windowsの設定でCドライブからDドライブにプログラムを移動する
- Windowsアイコンを右クリックして、[アプリと機能]を選択します。または、[設定]に移動し、[アプリ]をクリックして[アプリと機能]を開きます。
- プログラムを選択し、[移動]をクリックして続行してから、Dなどの別のハードドライブを選択します。
-
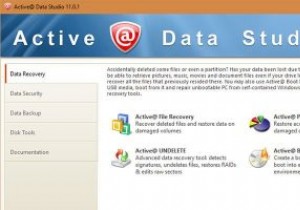 Active @ Data Studio –基本的なPCツールをすべて1か所に
Active @ Data Studio –基本的なPCツールをすべて1か所にこれはスポンサー記事であり、LSoftTechnologiesによって可能になりました。実際の内容と意見は、投稿が後援されている場合でも、編集の独立性を維持している著者の唯一の見解です。 すべてのPCユーザーは、便利さと緊急の両方の目的で、ファイルリカバリ、バックアップマネージャ、パーティションマネージャ、ディスクモニタなどのいくつかの重要なツールを持っている必要があります。通常、さまざまなニーズを満たすためにさまざまなソフトウェアを使用します。ただし、Active @ Data Studioは、すべての重要なツールを1つの場所にプールして、管理を容易にします。 Active @Data
-
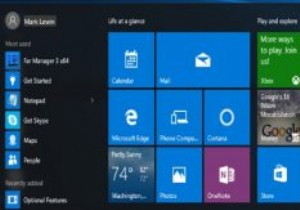 Windows10のスタートメニューをより効率的に使用するための5つの追加のヒント
Windows10のスタートメニューをより効率的に使用するための5つの追加のヒントWindows 10のスタートメニューは、誰もが好むものではありません。ただし、一般的なコンセンサスは、Windows 8の大幅な改善であるように思われます。以前の記事のいずれかを読んだことがあれば、スタートメニューの機能のいくつかについてすでに理解しているはずです。ただし、まだ確信が持てない場合に備えて、Windows10でWindowsのスタートメニューを使用するための5つのヒントを次に示します。 1。スタートメニューのプロパティを構成する Windows 10のスタートメニューの主な構成オプションは、設定アプリにあります。 [スタート]メニューから、またはデスクトップを右クリック
-
 Windowsオーディオデバイスグラフの分離に関する問題を修正する方法
Windowsオーディオデバイスグラフの分離に関する問題を修正する方法CPUまたはディスクの使用率が高いことに苦労している場合は、Windowsタスクマネージャーを使用して原因を突き止めた可能性があります。 Windowsオーディオデバイスグラフの分離が急上昇したり、CPU使用率の値が常に高いままであることに気付いた場合は、問題を掘り下げて解決策を見つけるときが来ました。名前だけでは最初はあまり意味がないかもしれませんが、他の多くの人が直面して克服した問題です。 原因を特定すると、CPUまたはディスクの使用量が通常のレベルに戻ることがわかります。 Windowsオーディオデバイスグラフの分離とは何ですか? とても不可解に聞こえますね?名前だけから、それはコ
