Windows 10の電源設定はユーザー固有ですか?
特定のコンピューター用に最適化されたカスタム電源プランを作成できます。デフォルトでは、すべてのユーザー(標準および管理者)が任意の電源プラン設定を変更できます。電源プランに加えられた変更は、デフォルトの有効電力スキームと同じ電源プランを選択したすべてのユーザーに影響します。
Windows設定はユーザー固有ですか?
「ユーザー構成」セクションは、ユーザー固有の設定に使用されます。 …Windows設定–これらは一般的なWindowsのすべてのユーザーに対して構成できる設定です。 。スクリプト(ログオン/ログオフ)、セキュリティ設定、ポリシーベースのQoS、展開されたプリンター、およびInternetExplorerのメンテナンス用のサブノードがあります。
ユーザーごとの電力設定はありますか?
こんにちは、残念ながら、ユーザーごとに異なる電源プランをカスタマイズすることはできません 。
2人のユーザーが同時にWindows10を使用できますか?
Windows 10では、複数の人が同じPCを簡単に共有できます 。これを行うには、コンピューターを使用するユーザーごとに個別のアカウントを作成します。各ユーザーは、独自のストレージ、アプリケーション、デスクトップ、設定などを取得します。 …まず、アカウントを設定する相手のメールアドレスが必要です。
すべてのユーザーのWindows設定を変更するにはどうすればよいですか?
[設定]ウィンドウで、[アカウント]をクリックし、[家族と他のユーザー]をクリックします。変更するアカウントをクリックして、オプションを表示します。次に、[アカウントタイプの変更]をクリックします 。
ユーザープロファイルを見つけるにはどうすればよいですか?
[スタート]メニューから、[設定]、[コントロールパネル]の順に選択します。 [システム]をダブルクリックします。 [詳細設定]タブをクリックします 、次に、[ユーザープロファイル]で[設定]をクリックします。
Windows 10でドライブをゲストユーザーに制限するにはどうすればよいですか?
開いた「ユーザーまたはグループの選択」ウィンドウで「編集…」と「追加…」をクリックします。 5.コンピューター上の他のユーザーアカウントの名前を入力します。 「OK」をクリックします。ユーザーに使用させたくないオプションの左側にあるチェックボックスをオフにします。
Windows 10のデフォルトの電源設定を変更するにはどうすればよいですか?
Windows10で電源プランの設定をデフォルトに戻す方法
- コントロールパネルを開き、[モード別表示]を[大きいアイコン]に切り替えてから、[電源オプション]をクリックします。
- 現在の電源プランの右側にある[プラン設定の変更]リンクをクリックします。
- [このプランのデフォルト設定に戻す]をクリックします。
2人が同じコンピューターを同時に使用できますか?
また、このセットアップをMicrosoftマルチポイントまたはデュアルスクリーンと混同しないでください。ここでは、2台のモニターが同じCPUに接続されていますが、2台の別々のコンピューターです。 …
Windows 10でユーザーを制限するにはどうすればよいですか?
Windows10で制限付き特権のユーザーアカウントを作成する方法
- [設定]を選択します。
- アカウントをタップします。
- 家族と他のユーザーを選択します。
- [このPCに他の人を追加する]をタップします。
- 「この人のログイン情報がありません」を選択します。
- [Microsoftアカウントを持たないユーザーを追加する]を選択します。
Windows 10で同時にRDP接続を許可する方法について2つの方法を考えてみましょう。RDPラッパーアプリケーションを使用する方法と、termsrvを編集する方法です。 dllファイル。
- RDPラッパー:Windows10で複数のRDPセッションを有効にします。
- RDPラッパーがWindows10で機能しない。
- Termsrvの変更。複数のRDPセッションを許可するdllファイル。
-
 Windows10で矢印ショートカットアイコンを変更する方法
Windows10で矢印ショートカットアイコンを変更する方法ショートカットを作成するたびに、Windowsは通常のプログラム、ファイル、またはフォルダーのアイコンの上に小さなオーバーレイ矢印アイコンを自動的に追加します。このオーバーレイアイコンの主な役割は、ショートカットリンクと実際のファイル、フォルダ、またはプログラムを区別できるようにすることです。 デフォルトのオーバーレイされたショートカットアイコンは悪くありませんが、それほど良くはありません。あなたが私のようで、それを変更したい場合は、これがデフォルトのショートカットアイコンをWindowsのカスタムアイコンに置き換える方法です。 代替ショートカットアイコンをダウンロード カスタムアイコンを
-
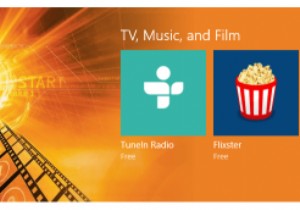 Windows10の外付けドライブに最新のアプリをインストールする方法
Windows10の外付けドライブに最新のアプリをインストールする方法Windows 8と比較すると、Windows10は機能と使いやすさの点で多くの改善があります。これらの改善点には、最新のアプリをサイドローディングする機能、別のパーティションまたは別のドライブに最新のアプリをインストールする機能、既にインストールされているアプリを移動する機能などがあります。 Cドライブのディスク容量が少ない場合や、ノートブックのように容量の少ないハードドライブを使用している場合は、アプリをインストールして別のドライブに移動すると特に便利です。 最新のアプリを外付けドライブにインストールし、すでにインストールされているアプリを選択したドライブまたはパーティションに移動する方
-
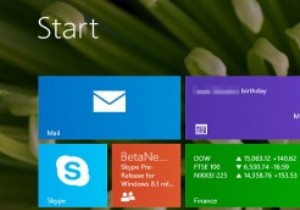 コマンドプロンプトからWindows8.1のスタート画面をリセットする
コマンドプロンプトからWindows8.1のスタート画面をリセットするWindows 8で導入され、Windows 8.1で拡張された新しいスタートページには、好きなものがたくさんありますが、完璧にはほど遠いです。最新のイテレーションでは、タイルのサイズ変更、Bing検索、カスタム背景画像などのパーソナライズオプションが可能です。最新のオペレーティングシステムでは、インストールされているすべてのアプリとデスクトッププログラムがページに自動的に固定されないため、Windows8.1のスタート画面も乱雑になりません。代わりに、新しいアプリビューが含まれています-左下の下矢印をクリックしてください。 天気、メール、ソーシャルアップデートなど、多くの情報を一目で確認で
