iOSでAirDropを開くにはどうすればよいですか?
iPhoneまたはiPadでAirDropをオンにするには、古いモデルでは上にスワイプするか、iPhoneX以降では右上隅から下にスワイプしてコントロールセンターを開きます。次に、WiFiボタンを長押しし、AirDropを選択して、iPhoneにファイルを送信できるユーザーを選択します。
IOSでAirDropをオンにするにはどうすればよいですか?
AirDropをオンにすると、Wi-FiとBluetooth®が自動的にオンになります。
- 画面の下部を長押ししてから、コントロールセンターを上にスワイプします。
- AirDropをタップします。
- AirDrop設定を選択します:受信オフ。 AirDropがオフになりました。連絡先のみ。 AirDropは、連絡先の人だけが発見できます。みんな。
iPhoneからiPhoneへのエアドロップ転送
- iPhoneまたはiPadの下部ベゼルから指を上にスワイプしてコントロールセンターを起動します。
- BluetoothとWi-Fiの両方がアクティブになっていることを確認してください。
- AirDropをタップします。
- 連絡先のみまたは全員を選択してください。
- [共有]または。 をタップします
iPhoneでAirDropが表示されないのはなぜですか?
AirDropがiPhone、iPad、またはMacで機能しない場合は、最初にBluetoothがオンになっていることを確認してください 。 AirDrop接続を修正するには、両方のデバイスが検出可能であることも確認してください。 MacでAirDropを動作させるには、ファイアウォール設定を調整する必要がある場合があります。その他の記事については、InsiderのTechReferenceライブラリにアクセスしてください。
iPhoneのAirDrop設定はどこにありますか?
iPhoneまたはiPadでAirDropを受け入れるユーザーを変更するには、画面の下から上にスワイプしてコントロールパネルを引き上げ、左上のパネルを深く押して詳細を引き出します。次に、AirDropをタップして選択します。同じ設定が設定->一般->AirDropにあります 。
iPhone 12でAirDropをオンにするにはどうすればよいですか?
AirDropをオンまたはオフにします
1.下にスワイプ 画面の右上隅にあるコントロールセンターにアクセスし、[接続]セクションの中央を選択して押し続けます。 AirDropを選択します。
AirDropはWiFiより高速ですか?
AirDropアプリケーションはSHAREitよりも高速です ダイレクトWiFiを介してデータファイルを転送する場合。ほとんどのAppleスマートフォンおよびタブレットブランドは、SHAREitアプリケーションを使用するAndroidデバイスよりもはるかに高速にファイルを転送できます。
iPhoneから音楽をAirDropするにはどうすればよいですか?
ホームシェアリングを設定して使用するには、次の手順に従います。
- 音楽付きのiPhoneで、[設定]>[音楽]をタップします。
- 下にスクロールしてホームシェアリングを見つけます。
- Apple IDとパスワードを入力し、[完了]をタップします。
- 音楽を聴きたいiPhoneでこのプロセスを繰り返します。
- 音楽を聴きたいiPhoneで音楽アプリを開きます。
iPhoneからiPhoneにアプリをAirDropするにはどうすればよいですか?
ステップ1.新しいiPhoneに送信する古いiPhone上のアプリを選択し、[共有]ボタンを押してから、宛先のiPhoneを選択します。ステップ2.新しいiPhoneで、[同意する]をタップします Airdropが選択したアプリを古いiPhoneから新しいiPhoneに転送できるようにします。
iPhoneでAirDropを復元するにはどうすればよいですか?
iOSコントロールセンターからのAirDropの欠落の修正
- iOSで設定アプリケーションを開き、[一般]に移動します
- 次に、[制限]に移動し、必要に応じてデバイスのパスコードを入力します。
- 「AirDrop」の制限リストを確認し、スイッチがオンの位置に切り替えられていることを確認します。
AirDropにWiFiが必要ですか?
AirDropは、興味深いテクノロジーの組み合わせを使用して、ファイルを安全に転送します。 …この転送では、インターネットもローカルWi-Fiネットワークも使用しません。 AirDropを使用するためにWi-Fiネットワークに接続している必要はありません 。
-
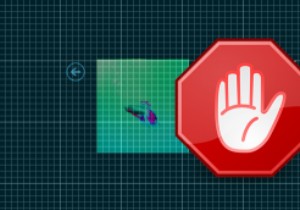 特定の回数の無効なログオン試行後にPCを自動ロックダウンする方法
特定の回数の無効なログオン試行後にPCを自動ロックダウンする方法私たちのほとんどは、Windowsコンピュータを保護するためにアカウントパスワードを使用しています。使用しているパスワードがどれほど強力であっても、Windowsログオンパスワードを推測しようと必死になっている人々を止めることはできません。さらに悪いことに、推測しやすいパスワードを使用してWindowsコンピュータを保護している場合は、数回の試行で成功する可能性があります。このような厄介な状況を回避したい場合は、Windowsマシンで無効なログオンを一定回試行した後、PCを自動ロックダウンする方法を次に示します。 注 :このヒントは、ワイルドなパスワードの推測やブルートフォース攻撃からWin
-
 Windowsで検索する方法
Windowsで検索する方法Windowsには、PCのコンテンツを検索できる検索メニューが常にあります。 Windows 11では、Microsoftは検索機能にさらに多くの機能を追加しました。スタートメニュー、ウィジェット、Microsoft Store、および関連するクラウドアカウントから検索できるようになりました。ここでは、Windows10およびWindows11でアプリ、設定、ファイル、およびフォルダーを検索するさまざまな方法をすべて説明します。 1。 Windows検索ボックスを使用して検索 Windows 10と比較すると、Windows 11のユニバーサル検索ボックスは、検索結果の精度と画面上での表示の
-
 Windowsシステムにインストールされているすべてのソフトウェアのリストを取得する方法
Windowsシステムにインストールされているすべてのソフトウェアのリストを取得する方法システムを使用すると、多くのプログラムがインストールされます。一部は日常的に使用され、一部はたまにしか使用されません。ソフトウェアを再インストールしたり、新しいPCに切り替えたりする必要がある場合は、Windowsシステムにインストールされているすべてのソフトウェアのリストを用意しておくと、作業がはるかに簡単になります。 インストールされているすべてのソフトウェアのリストを取得するには、複数の方法があります。使いやすい方法を選択して、リストを生成します。ちなみに、これらの方法は技術的にインストールされていないため、通常、ポータブルソフトウェアやアプリを取得しません。これらを手動で書き留める必
