Windows 7で無効なドライバーを有効にするにはどうすればよいですか?
システムを展開します。 [ドライバーのインストール]をクリックします。右側のパネルで、デバイスドライバーのコード署名をダブルクリックします。表示されるウィンドウで[有効]を選択します。
Windows 7で無効なデバイスを有効にするにはどうすればよいですか?
オーディオデバイスを再度有効にする
- コントロールパネルを開きます。
- [ハードウェアとサウンド]をクリックしてから、[サウンド]をクリックします。
- [再生]タブで、空の領域を右クリックし、[無効なデバイスを表示]にチェックマークが付いていることを確認します。ヘッドホン/スピーカーが無効になっている場合は、リストに表示されます。
- デバイスを右クリックして有効にします。
ドライバーを無効にするにはどうすればよいですか?
オプション1-有効または無効にするコマンド
- [スタート]ボタンをクリックします。
- 「コマンド」と入力します。
- 「コマンドプロンプト」を右クリックして、「管理者として実行」を選択します。
- 次のいずれかを実行します。デバイスドライバの署名を無効にするには、「BCDEDIT / set nointegritychecks ON」と入力し、「Enter」を押します。
[スタート]ボタンをクリックしてから、[コントロールパネル]をクリックします。 [コントロールパネル]ウィンドウで、[ハードウェアとサウンド]をクリックします。 [ハードウェアとサウンド]ウィンドウの[デバイスとプリンター]で、[デバイスマネージャー]をクリックします。 [デバイスマネージャ]ウィンドウで、無効にするデバイスのカテゴリアイコンをダブルクリックします 。
デバイスで設定アプリを開きます。ここで、最終的にAndroidデバイスマネージャーを有効にする必要があります。これは、リモートロックと消去の管理者権限です。 [設定]メニューから[セキュリティ]を選択します。 下にスクロールして[デバイス管理者]をタップします 。
Windows 7でサウンド設定をリセットするにはどうすればよいですか?
[スタート]をクリックし、[コントロールパネル]をクリックします。 [ハードウェアとサウンド]をクリックします。 [サウンド]で、[システム音量の調整]をクリックします 。ボリュームミキサーウィンドウが開きます。
テストモードをオンにするにはどうすればよいですか?
[スタート]->[検索]->[cmd]と入力を押します 次に、結果を右クリックして、[管理者として実行]をクリックします。 CMDウィンドウで、bcdedit / set testsigning onと入力するか、コピーして貼り付け、Enterキーを押します。 PCを再起動します。
デバイスを有効にするにはどうすればよいですか?
この機能を有効にするには、[設定]ウィンドウを開き、下にスクロールしてGoogleエントリをタップします 。表示されたウィンドウで、下にスクロールして[セキュリティ]をタップします。 [デバイスを検索]をタップしてから、スライダーがオンの位置になるまでタップします。
デバイスマネージャは、Microsoft管理コンソールの拡張機能であるコントロールパネルとして定義でき、コンピュータに接続されているWindowsで認識されるハードウェアの整理された中央ビューをユーザーに提供します。これには、キーボード、ハードディスクドライブ、USBデバイスなどのデバイスが含まれます など
-
 Power Data Recoveryで削除したファイルを回復する(レビューとプレゼント)
Power Data Recoveryで削除したファイルを回復する(レビューとプレゼント)Windowsコンピュータでファイルを削除するのは、[削除]ボタンを押すのと同じくらい簡単です。ごみ箱をクリアする場合も同様です。ただし、デスクトップのハウスキーピングを行った後、削除してはならない重要なファイルを削除したことに気付くことがあります。実際、偶発的な削除、パーティションの損傷または紛失、時折のデータの事故などは、コンピュータユーザーが時々対処しなければならないイベントです。重要なデータのバックアップがある場合、削除されたデータの復元は、コピーと貼り付けの作業にすぎません。そうでない場合は、ハードドライブの深さからできるだけ早く削除されたデータを回復する以外の方法はありません。 M
-
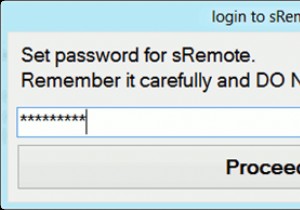 Gmailアカウントを使用してPCをリモート制御する方法[Windows]
Gmailアカウントを使用してPCをリモート制御する方法[Windows]インターネットへのアクセスが制限されている休日に行くことは、特に常にインターネットに接続している人にとっては難しい決断です。あなたがインターネットオタクであり、コンピュータの電源を切らない場合、コンピュータなしでどこにでも行くのは大変な作業になります。ただし、コンピュータを使わずに移動する必要がある場合は、必要に応じてリモートの場所から制御できるようにコンピュータを設定する必要があります。 には、リモートコントロールとして機能するユーティリティがいくつかあります。コンピューター。急いでいて、最小限の構成でコンピューターの基本的なリモートコントロールが必要な場合は、Gmailアカウントを使用して
-
 応答しないWindows11タスクバーを修正する方法
応答しないWindows11タスクバーを修正する方法Windows 11は多くの改善をもたらしますが、そのタスクバーはWindows 10よりもダウングレードされているだけでなく、タスクバーが消えたり、空白に見えたり、応答しなくなったりするなどの問題が発生する傾向があります。タスクバーに関連する問題が何であれ、次の解決策は、Windows11タスクバーが機能しない問題を修正するのに役立ちます。 1。タスクバーサービスを再起動する 最初に行う必要があるのは、タスクマネージャーでWindowsエクスプローラーを再起動してタスクバーサービスを再起動することです。 Windowsエクスプローラーは、ファイルエクスプローラー、タスクバー、およびスター
