ラップトップUbuntuを再起動するにはどうすればよいですか?
Ctrl + Alt + Delキーを同時に押すか、Ubuntuが正常に起動する場合は、[シャットダウン/再起動]メニューを使用してコンピューターを再起動します。
Ubuntuを再起動するとどうなりますか?
再起動コマンドは、システムを再起動する最も簡単な方法です。 電源がオフになってからオンになることはありません このプロセス。このコマンドは通常、それ以上のフラグ/オプションなしで使用されます。
Ubuntuを再起動する必要がありますか?
新しいカーネルをインストールしたり、重要なライブラリを更新したりするときは、Linuxボックスを再起動する必要があります libcなど。 DebianとUbuntuLinuxはどちらも、rootユーザーとしてボックスにログインしたときにシステムを再起動する必要があるかどうかを教えてくれます。
Ubuntuをリセットするにはどうすればよいですか?
自動リセットを使用してリセット
- [リセッタ]ウィンドウで[自動リセット]オプションをクリックします。 …
- 次に、削除するすべてのパッケージが一覧表示されます。 …
- リセットプロセスを開始し、デフォルトユーザーを作成して、資格情報を提供します。 …
- 終了したら、システムを再起動します。
再起動と再起動は同じですか?
何かをオフにする手段を再起動する
再起動、再起動、電源の入れ直し、およびソフトリセットはすべて同じことを意味します。 …再起動/再起動は、シャットダウンと電源投入の両方を含む単一のステップです。
再起動は何をしますか?
再起動とは、コンピュータのオペレーティングシステムをリロードすることです。 :再起動します。起動とはコンピュータのオペレーティングシステムを起動することなので、再起動とは2回目または3回目の起動です。 …再起動すると、コンピュータを再起動して通常の動作に戻すことができます。クラッシュ後、再起動するまでコンピュータは役に立ちません。
Linuxを再起動する必要があるかどうかを確認するにはどうすればよいですか?
ファイル/var/ run / restart-requiredが存在し、次のように確認できる場合は、システムを再起動する必要があります。
- #!/ bin / bash if [-f / var / run / restart-required];次に、「再起動が必要」fiをエコーします。
- sudo aptinstallneedrestart。
- sudo needrestart-ri。
- sudozypperps。
RHELを再起動する必要があるかどうかを確認するにはどうすればよいですか?
RHELまたはCentOSLinuxアップデートをインストールした後、再起動が必要かどうかを確認します。 #エコー$? #[$(needs-restarting -r> / dev / null)] ||エコー「再起動 $HOSTNAMEを使用してカーネルまたはコアライブラリをインストールします。」
Ubuntuサーバーを再起動する頻度はどれくらいですか?
決して 、必要な場合を除きます。再起動またはシャットダウンする必要があるのは、実際のソフトウェアまたはハードウェアの更新を行うときだけです。 Linuxで仮想化を行う場合は、サーバーを別のホストに移行してから、ハードウェアを安全に再起動またはシャットダウンできます。
端末をリセットするにはどうすればよいですか?
ターミナルをリセットしてクリアするには:ウィンドウの右上隅にあるメニューボタンを押して、[詳細設定]▸[リセットしてクリア]を選択します 。
データを失うことなくUbuntuをリセットするにはどうすればよいですか?
出力を書き留めてください! (パスワードも書き留めてください)
- Ubuntu16.04ISOをダウンロードします。
- ISOをDVDに書き込むか、付属のスタートアップディスククリエータープログラムを使用してライブUSBドライブを作成します。
- 手順2で作成したインストールメディアを起動します。
- Ubuntuのインストールを選択してください。
- 「インストールタイプ」画面で、「その他」を選択します。
-
 2台のWindowsPC間でインターネット接続を共有する方法
2台のWindowsPC間でインターネット接続を共有する方法Androidデバイスを使用してインターネット接続をPCと共有することは、最近ではかなり標準的な手順であり、通常、USBまたはWiFiを介して、PCとのテザリングから数回タップするだけです。 しかし、PCの間には、それ以上のものがあります。 「ICS」(インターネット接続の共有)や「ブリッジ接続」などの概念は、テザリングほど簡単には機能せず、Androidの対応するものよりも数回クリックするだけで複雑になります。それほど多くはありませんが、気を付けてください。ここでは、プロセスを簡単にするための簡単なガイドを示します。 有線/イーサネット まず、標準のインターネット共有の目的で、インターネ
-
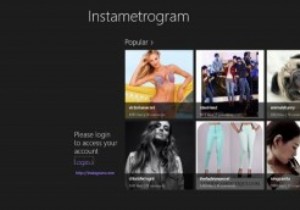 Instametrogramを使用して、Windows 8でジオタグ付きのInstagram写真を表示、コメント、取得する
Instametrogramを使用して、Windows 8でジオタグ付きのInstagram写真を表示、コメント、取得するInstagramは、外出先で写真をすばやく撮影、編集、共有するための最も一般的な方法の1つです。このモバイル専用アプリからオンラインで写真を表示できますが、モバイルデバイスでのみサービスを最大限に活用できます。 Instametrogramは、Windows 8でInstagramを使用できるようにするアプリです。ログイン、表示、コメントを付けたり、フォローしている写真からジオタグ付きの写真を取得したりできます。 Instametrogramで写真をアップロードまたは編集することはできませんが、Instagramで人々が共有しているものをよりよく見るために、間違いなくそれを使用できます。
-
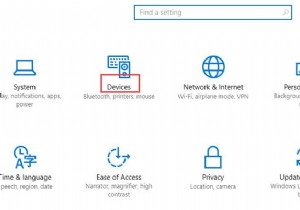 Windows10でマウス設定を調整する方法
Windows10でマウス設定を調整する方法デスクトップやラップトップにはマウスが不可欠であることは誰もが知っていると思います。そして、Windows10でマウス設定をカスタマイズする方法を学ぶことが非常に必要であることがわかります。 1つのことをカスタマイズしたいときは、それが最初に何であるかを知る必要があります。マウスはコンピューターのハンドヘルドまたはタッチパッドデバイスであり、必需品です。そこで、便宜上設定をカスタマイズします。次に、マウスを使用するときに最適なエクスペリエンスを提供するためのガイドを提供します。 Windows10でマウス設定を調整する方法 ステップ1:ウィンドウを押します キーを押して設定をクリック
