BIOSはキーボードで何を意味しますか?
BIOS(基本入出力システム)は、コンピューターのマイクロプロセッサーが電源を入れた後にコンピューターシステムを起動するために使用するプログラムです。また、コンピューターのオペレーティングシステム(OS)と、ハードディスク、ビデオアダプター、キーボード、マウス、プリンターなどの接続デバイスとの間のデータフローも管理します。
キーボードでBIOSに入るにはどうすればよいですか?
BIOSモードに入る
キーボードにWindowsロックキーがある場合:WindowsロックキーとF1キーを同時に押し続けます 。 5秒待ちます。
USBキーボードでBIOSに入ることができますか?
すべての新しいマザーボードは、BIOSのUSBキーボードでネイティブに動作するようになりました 。 USBレガシー機能がデフォルトでアクティブ化されていないため、古いものの一部はアクティブになりませんでした。
USBキーボードはBIOSで機能しますか?
この動作は、オペレーティングシステムがデバイス入力にBIOSを使用するため、BIOSUSBレガシーサポートなしでMS-DOSモードでUSBキーボードまたはマウスを使用できないために発生します。 USBレガシーサポートがないと、USB入力デバイスは機能しません 。 …オペレーティングシステムはBIOS指定のリソース設定を復元できません。
Windows 10でBIOSに入るにはどうすればよいですか?
Windows10からBIOSに入るには
- [–>設定]をクリックするか、[新しい通知]をクリックします。 …
- [更新とセキュリティ]をクリックします。
- [リカバリ]をクリックして、今すぐ再起動します。
- 上記の手順を実行すると、[オプション]メニューが表示されます。 …
- [詳細オプション]を選択します。
- [UEFIファームウェア設定]をクリックします。
- 再起動を選択します。
- これにより、BIOSセットアップユーティリティインターフェイスが表示されます。
Windows BIOSに入るにはどうすればよいですか?
Windows10PCでBIOSに入る方法
- [設定]に移動します。スタートメニューの歯車アイコンをクリックすると、そこにたどり着くことができます。 …
- [更新とセキュリティ]を選択します。 …
- 左側のメニューから[リカバリ]を選択します。 …
- [高度なスタートアップ]の下の[今すぐ再起動]をクリックします。 …
- [トラブルシューティング]をクリックします。
- [詳細オプション]をクリックします。
- UEFIファームウェア設定を選択します。 …
- [再起動]をクリックします。
起動時にキーボードをオンにするにはどうすればよいですか?
[スタート]に移動し、[設定]>[アクセスのしやすさ]>[キーボード]を選択します 、[オンスクリーンキーボードの使用]の下のトグルをオンにします。画面内を移動したり、テキストを入力したりできるキーボードが画面に表示されます。キーボードは、閉じるまで画面に表示されたままになります。
Samsungデバイスでは、次の手順に従います。
- 設定アプリを開きます。
- General Managementを選択してから、LanguageandInputを選択します。言語と入力の項目は、設定アプリのメイン画面に表示される場合があります。
- オンスクリーンキーボードを選択してから、Samsungキーボードを選択します。
- 予測テキストによるマスターコントロールがオンになっていることを確認します。
BIOSバックフラッシュを有効にする必要がありますか?
UPSがインストールされた状態でBIOSをフラッシュするのが最善です システムにバックアップ電源を提供します。フラッシュ中に停電または障害が発生すると、アップグレードが失敗し、コンピューターを起動できなくなります。 …Windows内からBIOSをフラッシュすることは、マザーボードの製造元によって一般的に推奨されていません。
Winlockキーとは何ですか?
A:調光ボタンの横にあるWindowsロックキーは、ALTボタンの横にあるWindowsキーを有効または無効にします。 。これにより、ゲーム中に誤ってボタンを押す(デスクトップ/ホーム画面に戻る)のを防ぐことができます。
-
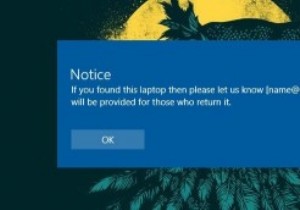 Windows10のログイン画面にカスタムメッセージを表示する方法
Windows10のログイン画面にカスタムメッセージを表示する方法PCを友人や家族などの他の人と共有している場合、または複数のPCを管理している場合は、ユーザーがログインする前でも、ある種のメッセージを伝えたいという状況に直面している可能性があります。この理由は、法的通知の表示、ネットワークドライブ上のデフォルトのフォルダのユーザーへの通知、PCが監視されていることのユーザーへの通知などです。シングルユーザーの場合でも、連絡先情報などのカスタムメッセージを表示すると非常に役立ちます。 、特にラップトップユーザー向け。理由が何であれ、ユーザーが自分のPCにログインしようとしたときにカスタムメッセージを表示する方法は次のとおりです。 Windowsログイン画面に
-
 写真コンパニオンを使用して、Windowsマシンに写真をすばやく簡単に送信します
写真コンパニオンを使用して、Windowsマシンに写真をすばやく簡単に送信します私たちが非常に視覚的な世界に住んでいることは間違いありません。私たちがソーシャルメディアやインターネットに投稿するすべての投稿には、それに付随するビジュアルがあります。十分な画像がない場合、またはさらに悪いことに、まったく画像がない場合、投稿は見落とされる可能性があります。 EtsyやeBayなどのサイトに商品を投稿し、Android携帯からWindows 10コンピューターに写真を簡単に移動する方法が必要な場合は、新しいフォトコンパニオンアプリが必要です。 Microsoft Garageは、これらのファイルをすばやく簡単に転送できるようにするために、このアプリをリリースしました。 フォ
-
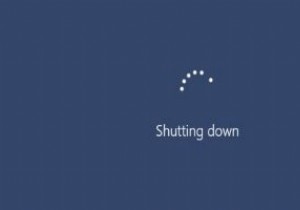 Windowsのシャットダウンを高速化するための便利なヒント
Windowsのシャットダウンを高速化するための便利なヒント今日のコンピューターは適度な速度でシャットダウンできるため、貴重な時間を節約できます。しかし、何らかの理由で、Windowsコンピュータはシャットダウンに独自の時間を費やしています。コンピュータの電源を切ってから離れる習慣がある場合、これは本当にあなたの忍耐力をテストすることができます。 Windows10コンピューターがこのように動作している理由にはさまざまな理由があります。以下は、Windowsのシャットダウンプロセスを高速化するために役立つと思われるヒントです。 バックグラウンドでのサービスの実行を無効にする コンピュータをシャットダウンするときにサービスが稼働している場合は、明らか
