Windows 10で小さなネットワークを設定するにはどうすればよいですか?
アプリをダウンロードするには、iTunesを起動し、iTunes Storeを選択し、カテゴリをApp Storeに変更し、アプリを選択してから、Getを選択します。アプリのダウンロードは、Macおよび32ビットまたは64ビットPC用にダウンロードできる古いバージョンのiTunesでのみ機能します。
小さなコンピュータネットワークを構築するにはどうすればよいですか?
小規模オフィスのコンピュータネットワークを構築する方法
- ニーズを判断します。あなたのビジネスのためにインターネットを取得する最初のステップはあなたのニーズを決定することです。 …
- インターネットをインストールします。 …
- モデムとルーターをセットアップします。 …
- コンピューターを追加します。 …
- プリンター、コピー機、サーバーを追加します。
Windows 10でネットワークをセットアップするにはどうすればよいですか?
Windowsでは、システムトレイのネットワーク接続アイコンを右クリックします。 [ネットワークとインターネットの設定を開く]をクリックします。ネットワークステータスページで、下にスクロールして[ネットワークと共有センター]をクリックします。 [設定]をクリックします 新しい接続またはネットワーク。
小さなネットワークとは何ですか?
オフィスや建物内のコンピュータを接続するために使用されるおなじみのローカルエリアネットワーク(LAN)と同様に、スモールエリアネットワーク(SAN)は、プリント回路基板上の集積回路(IC)コンポーネントを接続するために使用されます。 、またはボックスまたはシステム内。
スモールビジネスサーバーを設定するにはどうすればよいですか?
ビジネス用のサーバーを設定する方法
- 準備します。始める前に、ネットワークを文書化します。 …
- サーバーをインストールします。サーバーにオペレーティングシステムがプリインストールされている場合は、サーバーをネットワークに接続して構成を開始できます。 …
- サーバーを構成します。 …
- セットアップを完了します。
Windows 10でHomegroupを置き換えたものは何ですか?
Microsoftは、Windows10を実行しているデバイスのHomeGroupを置き換える2つの会社の機能を推奨しています。
- ファイルストレージ用のOneDrive。
- クラウドを使用せずにフォルダとプリンタを共有する共有機能。
- Microsoftアカウントを使用して、同期をサポートするアプリ(メールアプリなど)間でデータを共有します。
Windows 10の共有機能を使用してファイルを共有するには、次の手順を使用します。
- ファイルエクスプローラーを開きます。
- ファイルを含むフォルダの場所を参照します。
- ファイルを選択します。
- [共有]タブをクリックします。 …
- [共有]ボタンをクリックします。 …
- アプリ、連絡先、または近くの共有デバイスを選択します。 …
- 画面の指示に従ってコンテンツを共有します。
Windows 10でネットワークを共有するにはどうすればよいですか?
[スタート]ボタンを選択し、[設定]> [ネットワークとインターネット]を選択し、右側で[共有オプション]を選択します。 [プライベート]で、[ネットワーク検出をオンにする]と[ファイルとプリンターの共有をオンにする]を選択します。 [すべてのネットワーク]で、[パスワードで保護された共有をオフにする]を選択します。
-
 50の素晴らしいMicrosoftWord2013ショートカット
50の素晴らしいMicrosoftWord2013ショートカット私たちの中には、マウス指向の右クリックの人もいれば、キーボードが本当に得意な人もいます。 Officeバージョン2013用の最高のMicrosoftWordキーボードショートカットを50個まとめました。 楽しんでください! 59個の優れたMicrosoftWordキーボードショートカット カテゴリ キーボードショートカット 機能 基本 Ctrl+N新しいドキュメントを作成Ctrl+Oドキュメントを開くCtrl+Wドキュメントを閉じるCtrl+Sドキュメントを保存F12ドキュメントをCtrl+Pとして保存ドキュメント/印刷プレビューを印刷Ctrl+F6複数のWordドキュメントを切り替
-
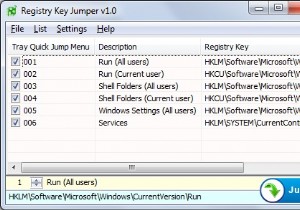 レジストリキージャンパー:レジストリにアクセスする簡単な方法
レジストリキージャンパー:レジストリにアクセスする簡単な方法レジストリキージャンパーを使用すると、ユーザーはレジストリメニューを手動でナビゲートしなくても、特定のレジストリキーに簡単に「ジャンプ」できます。これは、レジストリ値を変更することを恐れている人々にとって非常に役立ちます。 開始するには、アプリケーションをダウンロードして実行するだけです。アプリケーションはポータブルなので、インストールする必要はありません。ファイルの内容をダウンロードして解凍するだけです。アーカイブの内容を抽出したら、システムアーキテクチャに応じて、32ビットまたは64ビットのEXEファイルを実行できます。アプリケーションでは、リストにいくつかのレジストリキーが表示さ
-
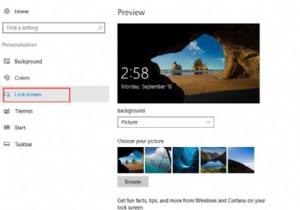 Windows10でロック画面をカスタマイズする方法
Windows10でロック画面をカスタマイズする方法ロック画面は、Windows 10の背景画像やスライドショーだけでなく、ウィジェット、通知、アプリケーションの詳細情報、カスタム壁紙を表示する機能も備えています。 Cortanaにもアクセスできます この画面から直接。ですから、あなたはそれを知る必要があります。次に、Windows10でロック画面を調整する方法を説明します。 コンテンツ: Windows 10でカスタムロック画面を設定するには? Windows 10で画面タイムアウト設定を調整する方法は? Cortanaロック画面を設定する方法 スクリーンセーバーの設定を調整する方法 Windows 10でカスタ
