質問:自宅からWindows 10 Proをインストールするにはどうすればよいですか?
Windows10ホームからWindows10Proをインストールするにはどうすればよいですか?
[スタート]ボタンを選択し、[設定]>[更新とセキュリティ]>[アクティベーション]を選択します。 [プロダクトキーの変更]を選択し、25文字のWindows10Proプロダクトキーを入力します。 [次へ]を選択して、Windows10Proへのアップグレードを開始します。
Windows 10ホームからプロに変更するにはどうすればよいですか?
Windows 10 Proからホームにダウングレードしますか?
- レジストリエディタを開きます(WIN + R、regeditと入力し、Enterキーを押します)
- キーHKEY_LocalMachine>ソフトウェア>Microsoft>WindowsNT>CurrentVersionを参照します。
- EditionIDをHomeに変更します(EditionIDをダブルクリックし、値を変更して、[OK]をクリックします)。 …
- ProductNameをWindows10Homeに変更します。
Windows 10 HomeからProに無料で変更するにはどうすればよいですか?
方法1。 WindowsStoreをアップグレードしてWindows10HomeからProに手動でアップグレードする
- Windowsストアを開き、Microsoftアカウントでログインし、アカウントアイコンをクリックして、[ダウンロードと更新]を選択します。
- [ストア]を選択し、[ストア]の下の[更新]をクリックします。 …
- 更新後、検索ボックスでWindows 10を検索し、クリックします。
Windows 10 proにアップグレードするにはどうすればよいですか?
Windows 10では、デバイスをスムーズかつ安全に実行し続けるために、最新の更新プログラムをいつどのように入手するかを決定します。オプションを管理し、利用可能な更新プログラムを確認するには、[WindowsUpdateの確認]を選択します。または、[スタート]ボタンを選択し、[設定]>[更新とセキュリティ]>[WindowsUpdate]に移動します 。
Windows 10 Proを無料でインストールできますか?
Microsoftでは、誰でもWindows 10を無料でダウンロードし、プロダクトキーなしでインストールできます 。わずかな外観上の制限がありますが、当面は機能し続けます。また、インストール後にWindows10のライセンスコピーにアップグレードするために料金を支払うこともできます。
Windows 10ホームからプロにアップグレードするのにどれくらいの費用がかかりますか?
Microsoft Storeを通じて、Windows10Proへの1回限りのアップグレードには$99の費用がかかります 。 Microsoftアカウントにリンクされたクレジットカードまたはデビットカードで支払うことができます。
Windows 10 Proを購入する価値はありますか?
ほとんどのユーザーにとって、Proの追加の現金はそれだけの価値はありません。一方、オフィスネットワークを管理する必要がある場合は、アップグレードする価値があります。 。
プロダクトキーなしでWindows10ホームからプロにアップグレードするにはどうすればよいですか?
Proアップグレードは、古いビジネス(Pro / Ultimate)バージョンのWindowsのプロダクトキーを受け入れます。 Proのプロダクトキーをお持ちでなく、購入したい場合は、 [ストアに移動]をクリックして、アップグレードを100ドルで購入できます。 。
Windows 10HomeとProの違いは何ですか?
上記の機能とは別に、2つのバージョンのWindowsの間には他にもいくつかの違いがあります。 Windows 10Homeは最大128GBのRAMをサポートし、Proはなんと2TBをサポートします 。 …割り当てられたアクセスにより、管理者はWindowsをロックダウンし、指定されたユーザーアカウントで1つのアプリにのみアクセスできるようになります。
Windows 10 Proは自宅よりも優れていますか?
Windows 10 Proの利点は、クラウドを介して更新を調整する機能です。このようにして、中央のPCから、ドメイン内の複数のラップトップとコンピューターを同時に更新できます。 …この機能のおかげもあり、多くの組織はホームバージョンよりもプロバージョンのWindows10を好みます 。
Windows 10 Proにはどのようなプログラムがありますか?
Windows 10のProエディションは、Homeエディションのすべての機能に加えて、ドメイン参加、グループポリシー管理、Bitlocker、エンタープライズモードInternet Explorer(EMIE)などの高度な接続およびプライバシーツールを提供します。 、割り当てられたアクセス8.1、リモートデスクトップ、クライアントHyper-V、および直接アクセス。
-
 画面上で読みやすくするためのWindows拡大鏡とその代替手段の使用
画面上で読みやすくするためのWindows拡大鏡とその代替手段の使用コンピューターを使用するということは、ディスプレイから大量のテキストを読み取ることを意味します。これは、消費者製品としての生涯にわたって当てはまります。誰もがコンピュータ画面からの読み取りが簡単であるとは限りません。また、Windowsに標準で含まれているツールとダウンロード可能なツールの両方を、よりアクセスしやすくするためのツールがあります。 気づかないかもしれないのが「拡大鏡」です。名前が示すように、画面上のコンテンツを拡大します。これはMicrosoft独自のオプションであり、必要なのはそれだけかもしれません。代替案は存在しますが、Microsoft自体から王冠を奪うことはできますか?
-
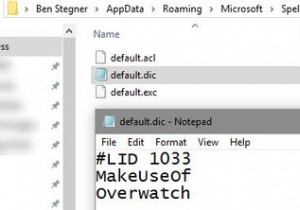 Windows10でスペルチェック辞書を編集する方法
Windows10でスペルチェック辞書を編集する方法スペルチェックは祝福ですが、完璧ではありません。適切な名前や技術用語に追いつくことができないため、スペルチェック辞書に単語を追加することがよくあります。 しかし、誤ってWindows辞書にタイプミスを追加した場合はどうなるでしょうか。将来のタイプミスが検出されなくなるため、そのままにしておくことは避けてください。ありがたいことに、Windows10でスペルチェック辞書を編集する方法はいくつかあります。 注: これは、Windowsの組み込みのスペルチェッカーに依存するプログラムにのみ適用されます。 ChromeやMicrosoftOfficeなど、独自の辞書を持つアプリはこれらを使用しませ
-
 Windows10でディスプレイをオフにするように電源ボタンを設定する方法
Windows10でディスプレイをオフにするように電源ボタンを設定する方法Windowsのコントロールパネルの奥深くには、まだ調べていない可能性のある多くの設定があります。慣れていただきたい設定の1つは、電源ボタンが押されたときにディスプレイをオフにすることです。これは、ラップトップおよびノートブックのユーザーに特に役立ちます。はい、ディスプレイをオフにするファンクションキーはありますが、通常の使用では電源ボタンの方が便利です。 デフォルトでは、電源ボタンは、「バッテリーオン」または「プラグイン」中に押されると「スリープ」に設定されます。この設定は、この記事で説明するように、ラップトップの電源プランオプションで簡単に構成できます。 Windows10のディスプ
