ターミナルからUbuntuサーバーにアクセスするにはどうすればよいですか?
コマンドの引数として「@」記号で接続されたユーザーIDとIPアドレスまたはURLを含めます。ユーザーIDが「user1」でURLがwww.server1.com(82.149。65.12)の場合、サーバーに接続するには次の構文を入力する必要があります。ssh [email protected]
Ubuntuターミナルでサーバーに接続するにはどうすればよいですか?
サーバーに接続します
- [アプリケーション]>[ユーティリティ]に移動し、[ターミナル]を開きます。ターミナルウィンドウに次のプロンプトが表示されます:user00241 in〜MKD1JTF1G3-> $
- 次の構文を使用して、サーバーへのSSH接続を確立します。ssh[メール保護]…
- yesと入力して、Enterキーを押します。 …
- サーバーのルートパスワードを入力します。
ターミナルからLinuxサーバーに接続するにはどうすればよいですか?
SSH経由で接続する方法
- マシンでSSHターミナルを開き、次のコマンドを実行します:ssh [emailprotected]_ip_address。 …
- パスワードを入力してEnterキーを押します。 …
- 初めてサーバーに接続するときに、接続を続行するかどうかを尋ねられます。
Ubuntu Serverにログインするにはどうすればよいですか?
ログイン
- Ubuntu Linuxシステムへのログインを開始するには、アカウントのユーザー名とパスワード情報が必要です。 …
- ログインプロンプトでユーザー名を入力し、完了したらEnterキーを押します。 …
- 次に、システムはプロンプトPassword:を表示して、パスワードを入力する必要があることを示します。
ターミナルでリモートサーバーに接続するにはどうすればよいですか?
端末接続を確立するには、次の手順に従います。
- ターミナルビュー内の[ターミナルを開く]ボタンをクリックします。 …
- 接続タイプを選択します:…
- 特定の接続タイプ設定を構成し、[OK]をクリックします。
- 接続を確立すると、ターミナルビューがリモートシステムのシェルに接続されます。
UbuntuでSSHにアクセスするにはどうすればよいですか?
UbuntuでSSHを有効にする
- Ctrl + Alt + Tキーボードショートカットを使用するか、ターミナルアイコンをクリックしてターミナルを開き、次のように入力してopenssh-serverパッケージをインストールします。sudoapt update sudo aptinstallopenssh-server。 …
- インストールが完了すると、SSHサービスが自動的に開始されます。
Linuxサーバーにアクセスするにはどうすればよいですか?
SSHターミナル経由でLinuxサーバーにアクセスする方法
- Puttyをインストールしてから、アプリケーションを開きます。
- IPアドレスまたはリモートサーバーの名前の入力を求められたら、専用サーバーのIPアドレスを入力します。 …
- [接続]をクリックします。 …
- 専用サーバーのルートパスワードを入力します。
Linuxサーバーでsshを有効にするにはどうすればよいですか?
sudo systemctl enable と入力して、sshサービスを有効にします。 ssh。 sudo systemctl start sshと入力して、sshサービスを開始します。 ssh [email protected]
を使用してシステムにログインしてテストしますLinuxでユーザー名とパスワードを見つけるにはどうすればよいですか?
/ etc / passwd 各ユーザーアカウントを保存するパスワードファイルです。 / etc / shadowファイルストアには、ユーザーアカウントのパスワードハッシュ情報とオプションのエージング情報が含まれています。 / etc / groupファイルは、システム上のグループを定義するテキストファイルです。 1行に1つのエントリがあります。
Ubuntu Serverを学ぶにはどうすればよいですか?
学習する内容
- 独自のLinuxサーバーを作成して実行します。
- 上司のように、UbuntuServerを最初からインストールします!
- 基本的なサーバーコマンドでLinuxシェルをロックします。
- サーバーをリモート制御するためにSSHの能力を活用します。
- RAID1で「mdadm」を使用して2台のハードドライブをリンクします
- Sambaを使用してWindowsシステムとファイルを共有します。
Linuxでrootとしてログインするにはどうすればよいですか?
デスクトップ環境の場合は、Ctrl + Alt+Tを押してターミナルを起動できます。 タイプ 。 sudopasswdrootを押して↵Enterキーを押します 。パスワードの入力を求められたら、ユーザーパスワードを入力します。
CMDを使用して別のコンピューターにアクセスする
Windowsキーとrを同時に押して[ファイル名を指定して実行]を表示し、フィールドに「cmd」と入力して、Enterキーを押します。リモートデスクトップ接続アプリのコマンドは「mstsc」です。 、」を使用してプログラムを起動します。次に、コンピューターの名前とユーザー名の入力を求められます。
ターミナルでIPアドレスを見つけるにはどうすればよいですか?
ターミナルアプリでルーターのIPアドレスを見つける方法
- ターミナルアプリを開きます。これを見つけるには、アプリケーションフォルダを開いて[ユーティリティ]をダブルクリックします。
- 次に、netstat -nr | grep defaultと入力し、Enterキーを押します。
- ルーターのIPアドレスは、「デフォルト」という行の後に表示されます。
Ubuntuにはリモートデスクトップがありますか?
デフォルトでは、UbuntuにはRemminaリモートデスクトップクライアントが付属しています VNCおよびRDPプロトコルをサポートします。これを使用してリモートサーバーにアクセスします。
-
 50の素晴らしいMicrosoftWord2013ショートカット
50の素晴らしいMicrosoftWord2013ショートカット私たちの中には、マウス指向の右クリックの人もいれば、キーボードが本当に得意な人もいます。 Officeバージョン2013用の最高のMicrosoftWordキーボードショートカットを50個まとめました。 楽しんでください! 59個の優れたMicrosoftWordキーボードショートカット カテゴリ キーボードショートカット 機能 基本 Ctrl+N新しいドキュメントを作成Ctrl+Oドキュメントを開くCtrl+Wドキュメントを閉じるCtrl+Sドキュメントを保存F12ドキュメントをCtrl+Pとして保存ドキュメント/印刷プレビューを印刷Ctrl+F6複数のWordドキュメントを切り替
-
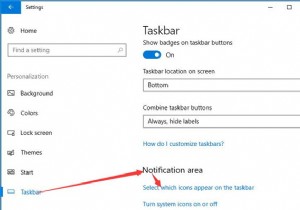 通知領域でWindowsDefenderアイコンを表示または非表示にする方法
通知領域でWindowsDefenderアイコンを表示または非表示にする方法WindowsDefenderはWindows10に組み込まれており、リアルタイムの保護とスキャンオプションにより、かなりのウイルスソフトウェアからPCを保護するのに役立ちます。 タスクバーに表示することはかなり必要であり、WindowsDefenderアイコンがWindows10から消えたばかりであることに気付いた場合は、この投稿に戻ってタスクバーに再度表示することも適切な選択です。 では、通知領域にWindows Defenderを表示するにはどうすればよいですか? 通知領域またはタスクバーに表示するには、最も簡単で確実な方法を試すことができます。 1.設定に移動します 。 2
-
 破損したWindowsファイルをスキャンして修正する方法
破損したWindowsファイルをスキャンして修正する方法Windowsシステムの動作がおかしい、または耐えられないほど遅い場合、最初に行う必要があるのは、ウイルスやマルウェアをスキャンして削除することです。それとは別に、他の理由は破損したシステムファイルである可能性があります。突然の電源障害、システムクラッシュ、更新中のエラー、バージョンの不一致など、システムファイルが破損する理由はさまざまです。理由が何であれ、システムの速度が遅い、またはシステムファイルが破損していると思われる場合は、破損している場合、DISM(Deployment Image Servicing and Management)コマンドラインツールを使用して破損したWindows
