Windows 7でターミナルを使用するにはどうすればよいですか?
Windows 7でターミナルを開くにはどうすればよいですか?
Cmdを起動するには、スタートメニューまたはタスクバーの検索ボックスをクリックして、「cmd」と入力します。 コマンドプロンプトのアイコンが表示されたら、それをクリックします。
Windows 7のターミナルとは何ですか?
Windows Terminalは、コマンドラインツールとシェルのユーザー向けの新しい、最新の、高速で、効率的で、強力で、生産的なターミナルアプリケーションです。 コマンドプロンプト、PowerShell、WSLなど。
ターミナルウィンドウを開くにはどうすればよいですか?
アクセスするには、タスクバーのWindowsロゴを右クリック(または長押し)するか、キーボードのWindows+Xキーを同時に押します。 WinXメニュー 、WindowsターミナルとWindowsターミナル(管理者)のエントリに注意してください。 2つ目は、管理者権限でアプリを起動します。
Windows 7にはターミナルがありますか?
Windows 7コンピューターでは、ターミナルに相当するものはコマンドプロンプトプログラムです。 。 「スタート」ボタンをクリックして、スタートメニューを開きます。 [すべてのプログラム]メニューを開き、次に[アクセサリ]オプションを開きます。
Windowsにはターミナルがありますか?
Windows Terminalは、最新のターミナルアプリケーションです。 コマンドラインツールや、コマンドプロンプト、PowerShell、Windows Subsystem for Linux(WSL)などのシェルのユーザー向け。
CMDはターミナルですか?
したがって、cmd.exeはターミナルエミュレータではありません これは、Windowsマシンで実行されているWindowsアプリケーションだからです。何もエミュレートする必要はありません。シェルとは何かという定義に応じて、これはシェルです。 Microsoftは、Windowsエクスプローラをシェルと見なしています。
インストールディスクがない場合
- コンピューターを再起動します。
- Windows7のロゴが表示されたらF8キーを押します。
- [コンピュータの修復]を選択します。 …
- Enterキーを押します。
- コマンドプロンプトを選択します。
- 開いたら、必要なコマンドbootrec/rebuildbcdを入力します。
- Enterキーを押します。
ターミナルセッションに接続する
- [スタート]>[すべてのプログラム]>[MicroFocus]>[パフォーマンスセンターホスト]>[詳細設定]>[パフォーマンスセンターエージェントの構成]を選択します。 [エージェントの構成]ダイアログボックスが開きます。
- [ターミナルサービスを有効にする]を選択し、[OK]をクリックします。
- エージェントを再起動するように求められたら、[OK]をクリックします。
Windows 10にはターミナルプログラムが組み込まれていますか?
Windows Terminalは、Microsoftが代わりにWindows10用に開発したマルチタブコマンドラインフロントエンドです。 Windowsコンソール。別のタブで、すべてのWindowsターミナルエミュレータを含む任意のコマンドラインアプリを実行できます。
…
Windowsターミナル。
| Windows10で実行されているWindowsターミナル | |
|---|---|
| MITライセンス | |
| aka.ms/terminal | |
Windowsに最適なターミナルは何ですか?
Windows用のトップ15ターミナルエミュレータ
- Cmder。 Cmderは、WindowsOSで利用できる最も人気のあるポータブルターミナルエミュレーターの1つです。 …
- ZOCターミナルエミュレータ。 …
- ConEmuコンソールエミュレータ。 …
- Cygwin用のMinttyコンソールエミュレーター。 …
- リモートコンピューティング用のMobaXtermエミュレーター。 …
- ヒヒ-Cygwinシェル。 …
- PuTTY –最も人気のあるターミナルエミュレーター。 …
- KiTTY。
-
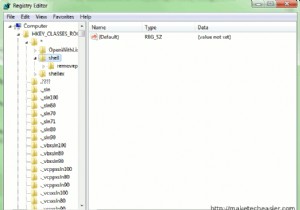 Windows7のすべてのコンテキストメニューに「メモ帳で開く」を配置する方法
Windows7のすべてのコンテキストメニューに「メモ帳で開く」を配置する方法2回クリックするだけでメモ帳ですべてを開くことができるようにするにはどうすればよいですか?通常、運が良ければ、右クリックして[プログラムから開く]に移動し、アプリケーションのリストからメモ帳を選択する必要があります。また、メニューにメモ帳を手動で追加する必要がある場合もあります。それをすべてスキップして、すべてのファイルタイプのすべてのコンテキストメニューに表示してみませんか?確かに、Microsoftはそれがこれまでに役立つとは思っていませんでしたが、そのような機能の利点を理解できるかもしれません。確かにそうです。 なぜこれが必要なのですか? メモ帳で物事を開くためのコンテキストオプション
-
 フォトライブラリをビデオに変換する方法
フォトライブラリをビデオに変換する方法家族旅行から戻ったときはいつでも、最初にデジタルカメラをコンピューターに接続し、すべての写真をハードドライブにコピーします。しかし、これらの写真に関して私が定期的に直面する問題の1つは、家族の他のメンバーが私のコンピューターで同じものを見ることを要求したときです。他の人が写真を見ている間、座って写真を1枚ずつ開く必要があるため、時間が無駄になります。 もう1つの問題は、家族の他のメンバーが私のラップトップの操作方法を知らず、私が家から離れているときはいつでも写真を見ることができないことです。 それから私は考えました。「待って、家族がテレビで見ることができるように、これらの写真をビデオとして
-
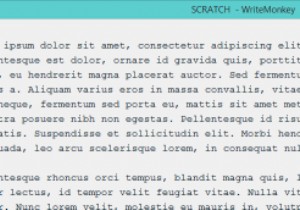 WriteMonkey、Markdownベースの「Zenware」エディター
WriteMonkey、Markdownベースの「Zenware」エディターZenwareは、数年前から成長傾向にありますが、聞いたことのない概念です。基本的に、画面からできるだけ多くの視覚的な注意散漫を取り除くことに焦点を当てており、ユーザーが変更できる設定ではなく、作業にもっと徹底的に集中するように促します。 WriteMonkeyは、zenwareの代表的な例の1つであり、無料で入手できます。開発をサポートするためにいくつかの追加機能とプラグインを備えた有料バージョンが存在しますが、無料バージョンは基本的な使用には十分すぎるほどです。 WriteMonkeyは、ランダムな動機付けの引用が付いたスプラッシュ画面の直後に全画面で開きます。これらの要素は
