ハードウェア設定ウィンドウ7を確認するにはどうすればよいですか?
PCのハードウェア仕様を確認するには、デスクトップから「マイコンピュータ」というラベルの付いたアイコンを見つけます。これを右クリックして、[プロパティ]を選択します。プロセッサ、メモリ(RAM)、およびWindowsバージョンを含むその他のシステム情報を含むPCハードウェア仕様を要約したウィンドウが表示されます。
Windows 7でハードウェアチェックを実行するにはどうすればよいですか?
ツールを起動するには、Windows + Rを押して[実行]ウィンドウを開き、 mdsched.exeと入力して、Enterキーを押します。 。 Windowsは、コンピュータを再起動するように促します。テストが完了するまでに数分かかります。
Windowsメモリ診断ツール システムのRAMに対してテストを実行し、問題があるかどうかを確認します。このツールを実行するには、リンクをクリックします。これにより、今すぐコンピュータを再起動して問題を確認するか、次に再起動したときに問題を確認するように求められます。
Windows 7でシステム構成を取得するにはどうすればよいですか?
VistaおよびWindows7でシステム構成を表示する
- [スタート]ボタンをクリックしてから、画面下部の[プログラムとファイルの検索]フィールド(Vistaでは[検索の開始])をクリックします。 …
- msconfigをクリックして、[システム構成]ダイアログボックスを表示します。 …
- [サービス]、[スタートアップ]、および[ツール]タブを調べます。 …
- [ブート]タブをクリックします。
PCハードウェアを確認するにはどうすればよいですか?
PCのハードウェア仕様を確認するには、Windowsの[スタート]ボタンをクリックします 、次に[設定](歯車のアイコン)をクリックします。 [設定]メニューで、[システム]をクリックします。下にスクロールして、[バージョン情報]をクリックします。この画面には、プロセッサ、メモリ(RAM)、およびWindowsバージョンを含むその他のシステム情報の仕様が表示されます。
コンピューターでヘルスチェックを実行するにはどうすればよいですか?
Windowsセキュリティでデバイスのパフォーマンスと状態を確認する
- タスクバーの検索ボックスに「Windowsセキュリティ」と入力し、結果から選択します。
- デバイスのパフォーマンスとヘルスを選択して、ヘルスレポートを表示します。
マザーボードに障害があるかどうかをどのようにして知ることができますか?
失敗の症状
- 物理的損傷。コンピュータの実行中は、マザーボードを突いたり、動かしたりしないでください。
- フリーズまたはグリッチ。さらに厄介な症状の1つは、さまざまなフリーズやグリッチです。
- 死のブルースクリーン。 …
- 減速します。 …
- ハードウェアを認識していません。 …
- 過熱。 …
- ほこり。 …
- スマックアラウンド。
BIOSからハードウェア診断を実行するにはどうすればよいですか?
PCの電源を入れ、BIOSに移動します。 診断と呼ばれるものを探します 、 または類似。それを選択し、ツールがテストを実行できるようにします。
ハードウェアの問題を修正するにはどうすればよいですか?
一般的な解決策のいくつかは次のとおりです。
- コンピュータが過熱していないことを確認してください。 …
- 問題の修正を試みる前に、セーフモードで起動します。
- ハードウェアコンポーネントをテストし、コンピュータのメモリにエラーがないか確認します。
- 正しくインストールされていない、またはバグのあるドライバがないか確認します。 …
- クラッシュの原因となっているマルウェアをスキャンします。
Windows 7でグラフィックカードが何であるかを確認するにはどうすればよいですか?
デスクトップを右クリック 。画面解像度のオプションを選択します。詳細設定のリンクを開きます。使用可能なグラフィックメモリの合計は、[アダプタ]タブの[アダプタ情報]に一覧表示されます。
システム構成にアクセスするにはどうすればよいですか?
[システム構成]を開くには、コントロールパネルを開き、[表示方法]ドロップダウンリストから[大きいアイコン]または[小さいアイコン]をクリックして、[管理ツール]をクリックします。 システム構成のショートカットをダブルクリックします 。 Windowsのスタート画面が表示されている場合は、MSCONFIGと入力します。
-
 ImBatchでバッチ画像処理を簡単に[Windows]
ImBatchでバッチ画像処理を簡単に[Windows]ブロガー、グラフィックデザイナー、または多くの画像を扱う人の場合は、数回クリックするだけですべての画像に簡単な変更や構成をまとめて適用できる簡単なソリューションが必要になるのは当然のことです。 。バッチ画像処理を実行できるプログラムはいくつかありますが、それらのほとんどは、提供される機能の点で非常に制限されています。 そうは言っても、あらゆる種類のことを実行できるバッチ画像プロセッサが必要な場合、ImBatchは、その強力な機能と使いやすさから、なくてはならないツールです。 生産性に応じて、ImBatchには、要件に応じてさまざまなことを実行できるいくつかの異なる機能が満載のページがありま
-
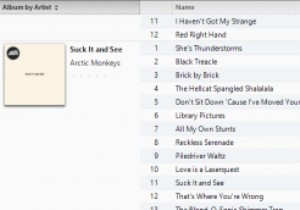 スキンと並べ替えを使用して、WindowsでiTunesを簡単にカスタマイズできます
スキンと並べ替えを使用して、WindowsでiTunesを簡単にカスタマイズできますiTunesは最高ではないかもしれませんが、iOSデバイスと同期するためにiTunesが必要であるという理由から、依然として非常に人気のあるメディアプレーヤーです。デフォルトでは、カスタマイズできないように見える雑然としたデザインが付属しています。実際には、iTunes 11の最新ビルドでも、iTunesを簡単にカスタマイズして独自のものにすることができるため、その考え方にはかなりの欠陥があります。 注 : OS XとWindowsの違いにより、スキンのインストールに関するこのガイドはOS Xには適用されません。MacでiTunesをスキンすることは可能ですが、まったく異なる方法で行われ、ス
-
 Windows10でCPU使用率を確認する方法
Windows10でCPU使用率を確認する方法Windowsユーザーの場合、CPUの重要性を無視することはできません。コンピュータのCPUがエラーでつまずいた場合、通常はntoskrnl.exeが原因でCPUが高くなります またはWMIプロバイダーホストが原因でCPUが高い 。 多くの人にとって、PCでCPUが何に使用されているのかわからない場合がありますが、Windows10でCPU使用率または使用率を追跡する必要がある理由は言うまでもありません。 コンテンツ: CPUとは何ですか? Windows 10でCPU使用率を確認する必要があるのはなぜですか? Windows 10でCPU使用率を確認するには? CP
