Windows 7でUSBポートをどのように有効にしますか?
USBポートを再び機能させるにはどうすればよいですか?
USBポートの問題を修正する方法
- コンピューターを再起動します。 …
- USBポートの破片を探します。 …
- 内部接続が緩んでいるか壊れていないか確認します。 …
- 別のUSBポートを試してください。 …
- 別のUSBケーブルに交換します。 …
- デバイスを別のコンピューターに接続します。 …
- 別のUSBデバイスを接続してみてください。 …
- デバイスマネージャを確認します(Windows)。
11日。 2020г。
USBポートがWindows7で機能しないのはなぜですか?
次のいずれかの手順で問題が解決する場合があります。コンピュータを再起動して、USBデバイスを再接続してみてください。 USBデバイスを切断し、デバイスのソフトウェア(存在する場合)をアンインストールしてから、ソフトウェアを再インストールします。 …デバイスの名前を削除したら、デバイスのプラグを抜き、コンピュータを再起動します。
USBポートが有効になっているかどうかを確認するにはどうすればよいですか?
ハードウェアの変更をスキャンするには、次の手順に従います。
- [スタート]をクリックし、[実行]をクリックします。 …
- devmgmtと入力します。 …
- デバイスマネージャで、コンピュータをクリックして強調表示します。
- [アクション]をクリックし、[ハードウェアの変更をスキャン]をクリックします。
- USBデバイスをチェックして、機能しているかどうかを確認します。
USBポートが機能しなくなったのはなぜですか?
USBデバイスが認識されない理由はいくつかあります。デバイスが破損しているか、ポート自体に問題がある可能性があります。 …コンピュータがUSBデバイスを検出するのが困難です。 USBセレクティブサスペンド機能がオンになっています。
USBスティックが読み取れないように修正するにはどうすればよいですか?
プラグインされたUSBドライブが表示されない問題を修正する方法
- 予備チェック。
- デバイスの互換性を確認してください。
- オペレーティングシステムを更新します。
- Windowsトラブルシューティングツール。
- ディスク管理ツールを使用します。
- 別のコンピューターまたはUSBポートに接続してみてください。
- ドライバーのトラブルシューティング。
- デバイスマネージャを使用して、ハードウェアの変更をスキャンします。
25日。 2019г。
管理者によってブロックされたUSBポートを有効にするにはどうすればよいですか?
デバイスマネージャを介してUSBポートを有効にする
- [スタート]ボタンをクリックして、「デバイスマネージャー」または「devmgmt」と入力します。 …
- 「ユニバーサルシリアルバスコントローラー」をクリックして、コンピューターのUSBポートのリストを表示します。
- 各USBポートを右クリックし、[有効にする]をクリックします。これでUSBポートが再度有効にならない場合は、それぞれをもう一度右クリックして、[アンインストール]を選択します。
Windows7で認識されないUSBデバイスを修正するにはどうすればよいですか?
Windows 7でハードウェアとデバイスのトラブルシューティングを実行するには:
- [スタート]ボタンをクリックし、[コントロールパネル]をクリックして、ハードウェアとデバイスのトラブルシューティングツールを開きます。
- 検索ボックスに「トラブルシューティング」と入力し、[トラブルシューティング]を選択します。
- [ハードウェアとサウンド]で、[デバイスの構成]を選択します。
USB 3.0ポートが機能しない問題を修正するにはどうすればよいですか?
最新のBIOSに更新するか、BIOSでUSB3.0が有効になっていることを確認します。多くの場合、マザーボードは、USB3.0ポートまたはマザーボード上の他のポートに関連するソフトウェアの問題の原因となります。このため、最新のBIOSに更新すると問題が解決する場合があります。
Windows7で認識されないUSBデバイスを修正するにはどうすればよいですか?
解決策4–USBコントローラーを再インストールする
- [スタート]を選択し、[検索]ボックスに「デバイスマネージャー」と入力して、[デバイスマネージャー]を選択します。
- ユニバーサルシリアルバスコントローラーを拡張します。デバイスを長押し(または右クリック)して、[アンインストール]を選択します。 …
- 完了したら、コンピューターを再起動します。 USBコントローラーが自動的にインストールされます。
8サント。 2020г。
USBのロックを解除するにはどうすればよいですか?
方法1:ロックスイッチを確認する
したがって、USBドライブがロックされている場合は、最初に物理的なロックスイッチを確認する必要があります。 USBドライブのロックスイッチがロック位置に切り替えられている場合は、USBドライブのロックを解除するためにロック解除位置に切り替える必要があります。
USB3.0はUSBCと同じですか?
USB Type Cはリバーシブルで、上下どちらの方法でも接続できます。 …USBタイプCポートは、USB 3.1、3.0、さらにはUSB2.0をサポートする場合があります。 USB 3.1 Gen1は、最大5Gbpsの速度を提供するUSB3.0の単なる仮称であり、USB 3.1 Gen 2は、10Gbpsの速度を提供するUSB3.1の別名です。
まず、コンピューターの物理ポートを確認します。USB3.0ポートの色が青色になることがあります(常にではありません)。そのため、USBポートのいずれかが青色の場合は、コンピューターにUSB3.0が搭載されています。ポートの上のロゴでUSB3.0SuperSpeedロゴを確認することもできます(下の写真)。
USBポートが故障する可能性はありますか?
確かに、USBポートが故障する可能性があることを意味します。私の推測では、それは他の何よりも「汚れ」に関連していると思います。コネクタは要素にさらされているため、時間の経過とともに少し汚れています。ソフトウェアは確かに混乱する可能性がありますが、それは通常、クリーンアップできるものです。
-
 ネットワークプリンタのIPアドレスを見つける方法
ネットワークプリンタのIPアドレスを見つける方法ホームネットワークに接続されているプリンタが1つだけの場合でも、オフィスに接続されているプリンタがたくさんある場合でも、ネットワーク上のプリンタのIPアドレスを知る必要がある理由はたくさんあります。プリンタの静的IPアドレスを使用すると、ネットワーク上の他のデバイスとの共有が容易になります。PCがプリンタの検出を停止した場合は、IPアドレスがプリンタを見つけるための最良の方法になることがあります。 ここでは、ネットワーク上のプリンタのIPアドレスを見つけるいくつかの方法を紹介します。 注: IPアドレスを取得するには、プリンタをUSBケーブルを介してPCに直接接続するのではなく、ネットワー
-
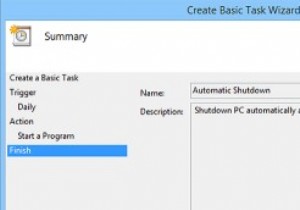 夜間にWindowsPCを自動的にシャットダウンする方法
夜間にWindowsPCを自動的にシャットダウンする方法Windows PCのシャットダウンは、いくつかのボタンをクリックするのと同じくらい簡単です。ただし、深夜に作業する習慣がある場合は、使用後にコンピューターをシャットダウンするのを忘れる傾向があります。これを回避するために、使用していない夜間に自動的にシャットダウンするようにWindowsコンピューターをすばやく構成できます。つまり、実際にPCを使用している場合、システムはシャットダウンしません。これがその方法です。 自動シャットダウンの構成 夜間にWindowsコンピュータを自動的にシャットダウンするには、通常の「タスクスケジューラ」を使用します。タスクスケジューラを開くには、[スタート]
-
 EasyBCDを使用してWindowsのブートメニューを構成する方法
EasyBCDを使用してWindowsのブートメニューを構成する方法UbuntuとWindows10の両方を同じコンピューターにインストールする方法についてはすでに説明しました。 LinuxのGRUBブートローダーを使用して、起動するオペレーティングシステムを選択できますが、Windows8のデフォルトのブートメニューを使用することもできます。 EasyBCDは、ブートメニューを制御するために使用できる無料のツールであるため、Linuxで構成ファイルを編集しなくてもさまざまな設定を変更できます。これは、Linuxを初めて使用する場合に最適です。これは、すべてがWindows内から処理できるためです。 EasyBCDをダウンロード EasyBCD Webサイ
