Windows 101920×1080で解像度を変更するにはどうすればよいですか?
Windows 10で1920×1080の解像度を取得するにはどうすればよいですか?
1]設定を使用してディスプレイの解像度を変更する
- Win+Iホットキーを使用して設定アプリを開きます。
- アクセスシステムカテゴリ。
- 下にスクロールして、[表示]ページの右側にある[表示解像度]セクションにアクセスします。
- [ディスプレイの解像度]で使用できるドロップダウンメニューを使用して、1920×1080の解像度を選択します。
1920×1080を超えて画面解像度を上げるにはどうすればよいですか?
画面の解像度を変更するには
- [スタート]ボタンをクリックして画面解像度を開きます。 …
- [解像度]の横にあるドロップダウンリストをクリックし、スライダーを目的の解像度に移動して、[適用]をクリックします。
- [保持]をクリックして新しい解像度を使用するか、[元に戻す]をクリックして前の解像度に戻ります。
1920×1080の解像度がWindows10で利用できないのはなぜですか?
Windows 10にアップグレードしたばかりの場合、問題は実際には1日ほどで自動的に修正される可能性があります。 Windows 10を最初にインストールすると、汎用ビデオドライバーがインストールされます 。それが現在あなたのマシンにインストールされているものであり、それが1920×1080の解像度を欠いている理由です。
Windows 10の1366×768で1920×1080の解像度を取得するにはどうすればよいですか?
返信(6)
- デスクトップを右クリックして、[表示設定]を選択します。
- [ディスプレイの詳細設定]をクリックします。
- [解像度]で、ドロップダウン矢印をクリックして、1920x1080を選択します。
- [マルチディスプレイ]で、ドロップダウン矢印をクリックし、[これらのディスプレイを拡張する]を選択します。
- [適用]をクリックします。
1366×768は1920×1080よりも優れていますか?
1920×1080の画面のピクセル数は1366×768の2倍です 。 1366 x 768の画面では、操作するデスクトップスペースが少なくなり、全体として1920 x 1080の場合、画質が向上します。
1366×768は1080Pを表示できますか?
あなたの質問に対する客観的な答えは「はい」です。1920×1080のメディアは1366×768に縮小されます。「いいえ」、「1080p」ではありません 。ただし、そうすることが合理的である場合(および、このラップトップが15.6インチの場合)、15.6インチのディスプレイで1366×768の解像度を避けるように注意する必要があります。
画面の解像度を調整するにはどうすればよいですか?
PCでモニターの解像度を設定する方法
- デスクトップを右クリックして、ポップアップメニューから[表示設定]を選択します。 …
- [ディスプレイの詳細設定]リンクをクリックします。
- [解像度]メニューボタンを使用して、新しい解像度を選択します。 …
- [適用]ボタンをクリックして、その解像度がPCのモニターにどのように表示されるかをプレビューします。
モニターを強制的に1080Pにするにはどうすればよいですか?
デスクトップに移動し、右クリックして[NVIDIAコントロールパネル]をクリックします。コントロールパネルが表示されたら、[デスクトップのサイズと位置を調整する]をクリックします。 「スケーリングを実行する」というオプションがあり、設定を「GPU」に変更します。
1920X1080は16×9ですか?
1920×1080のアスペクト比は? 1920 x 1080は16:9のアスペクト比です 。
画面の解像度を高くできないのはなぜですか?
Windowsで画面の解像度を上げることができない場合は、システムでビデオドライバが破損または欠落している可能性があります 。 …デバイスマネージャを開き、ビデオカードやその他のデバイスに競合や問題が表示されていないことを確認します。また、その他のデバイスカテゴリがないことを確認してください。
1920X1080に似た解像度は何ですか?
16:9アスペクト比の解像度:1024×576、1152×648、1280×720(HD)、1366×768、1600×900、1920×1080(FHD)、2560×1440(QHD)、3840×2160(4K) 、および7680 x 4320(8K)。
1366×768720pまたは1080pですか?
1366×768パネルのネイティブ解像度は720pではありません 。どちらかといえば、すべての入力が768行にスケーリングされるため、768pになります。ただし、もちろん、768pはソース資料で使用されている解像度ではありません。 720pと1080i/pのみが使用されます。
Windows 10で解像度を強制するにはどうすればよいですか?
デスクトップで、右クリック>>グラフィックオプション>>グローブ通知>>最適な解像度通知>> 有効化したら、処理したら、Windows設定に移動して、必要な解像度を定義します。
-
 GameBoosterv2でゲームのパフォーマンスを向上させる方法
GameBoosterv2でゲームのパフォーマンスを向上させる方法ゲームに関しては、ハードウェアがゲームのパフォーマンスを決定する最も重要な要素である可能性があります。システムにより多くのRAM、より高いCPUおよびGPUパワーを与えると、市場に出回っているほとんどのハイエンドゲームに簡単に取り組むことができます。一方、PCをアップグレードするための資金を調達する準備ができていない場合は、OS(Windows OS)を調整することで、実際にゲームのパフォーマンスを向上させることができます。これがゲームブースターの出番です。 Game Booster v2は、IOBit(IOBitツールボックスと同じ開発者)によるもう1つの優れたソフトウェアであり、PCを最
-
 WindowsでOpenVPNを設定する方法
WindowsでOpenVPNを設定する方法Webで政府や機関による検閲を回避したい場合は、VPNクライアントを使用して行うことができます。ほとんどの商用VPNでは、米国のNetflix、Hulu、Disney+などの地域でロックされたコンテンツにアクセスすることもできます。 VPNサブスクリプションを購入したくない場合は、OpenVPNクライアントを入手できます。この記事では、OpenVPNとは何か、その仕組み、さまざまなバージョン、およびOpenVPNを新しいWindows11インストールにインストールして使用する方法について説明します。 OpenVPNとは何ですか? OpenVPNは、オープンソースの仮想プライベートネットワー
-
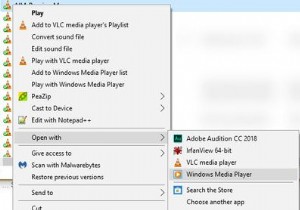 Windows10でデフォルトのアプリと設定を変更する方法
Windows10でデフォルトのアプリと設定を変更する方法Windows 10にサインインするとすぐに、Microsoftは推奨されるアプリと設定をプッシュします。 Microsoftアカウントを使用してログインしたくない場合、OSに組み込まれているBing検索が嫌いで、Edgeが嫌いな場合は、これらすべてを変更できることを知って幸せです。 すべてを変更することはできませんが、Windows10のすぐに使用できる動作の多くを調整することは可能です。 Windows10でデフォルト設定とアプリを変更する方法は次のとおりです。 「デフォルトとして設定」とはどういう意味ですか? これまでデフォルトプログラムについて考えたことがない場合、概念は非常に単純
