PCにUEFIまたはBIOSがあるかどうかはどうすればわかりますか?
Windowsでは、スタートパネルの「システム情報」とBIOSモードの下に、ブートモードがあります。 Legacyと表示されている場合は、システムにBIOSが搭載されています。 UEFIと表示されている場合は、UEFIです。
ブートがUEFIであるかどうかを確認するにはどうすればよいですか?
Windows +Rキーを押してWindowsRunダイアログを開き、 msinfo32.exeと入力します。 、次にEnterキーを押して、[システム情報]ウィンドウを開きます。 2. [システムの概要]の右側のペインに、BIOSモードの行が表示されます。 BIOS MODEの値がUEFIの場合、WindowsはUEFIBIOSモードで起動されます。
すべてのコンピューターにUEFIが搭載されていますか?
今日のほとんどのデバイスにはUEFIサポートが付属しています 、まだBIOSを使用している多くのコンピューター(特に古いコンピューター)がまだあります。 PC、ラップトップ、またはタブレットが使用しているシステムの種類を知りたい場合は、Windows10で少なくとも2つの異なる方法でこの情報を確認できます。
Windows 10にUEFIがあるかどうかを確認するにはどうすればよいですか?
設定を使用してUEFI(BIOS)にアクセスする方法
- 設定を開きます。
- [更新とセキュリティ]をクリックします。
- [リカバリ]をクリックします。
- [高度な起動]セクションで、[今すぐ再起動]ボタンをクリックします。出典:WindowsCentral。
- [トラブルシューティング]をクリックします。 …
- [詳細オプション]をクリックします。 …
- [UEFIファームウェア設定]オプションをクリックします。 …
- [再起動]ボタンをクリックします。
私のBIOSがUEFIであるかレガシーであるかをどのようにして知ることができますか?
情報
- Windows仮想マシンを起動します。
- タスクバーの検索アイコンをクリックしてmsinfo32と入力し、Enterキーを押します。
- システム情報ウィンドウが開きます。 [システムの概要]項目をクリックします。次に、BIOSモードを見つけて、BIOS、レガシー、またはUEFIのタイプを確認します。
WindowsをUEFIモードでインストールするにはどうすればよいですか?
WindowsをUEFIモードでインストールする方法
- RufusアプリケーションをRufusからダウンロードします。
- USBドライブを任意のコンピューターに接続します。 …
- Rufusアプリケーションを実行し、スクリーンショットの説明に従って構成します:警告! …
- Windowsインストールメディアイメージを選択します:
- スタートボタンを押して続行します。
- 完了するまで待ちます。
- USBドライブを取り外します。
BIOSでUEFIを有効にするにはどうすればよいですか?
UEFIブートモードまたはレガシーBIOSブートモード(BIOS)を選択します
- BIOSセットアップユーティリティにアクセスします。 …
- BIOSメインメニュー画面から、[ブート]を選択します。
- [ブート]画面から[UEFI/BIOSブートモード]を選択し、Enterキーを押します。 …
- 上下の矢印を使用してレガシBIOSブートモードまたはUEFIブートモードを選択し、Enterキーを押します。
Windows 10のレガシーとUEFIのどちらが優れていますか?
一般に、新しいUEFIモードを使用してWindowsをインストールします 、レガシーBIOSモードよりも多くのセキュリティ機能が含まれているため。 BIOSのみをサポートするネットワークから起動する場合は、レガシーBIOSモードで起動する必要があります。
UEFIブートを有効にする必要がありますか?
2 TBを超えるストレージを計画していて、コンピューターにUEFIオプションがある場合は、必ずUEFIを有効にしてください 。 UEFIを使用するもう1つの利点は、セキュアブートです。コンピュータの起動を担当するファイルのみがシステムを起動するようにしました。
Windows 10はGPTまたはMBRのどちらにする必要がありますか?
ドライブを設定するときにGPTを使用することをお勧めします 。これは、すべてのコンピューターが移行しつつある、より近代的で堅牢な標準です。古いシステムとの互換性が必要な場合(たとえば、従来のBIOSを搭載したコンピューターのドライブからWindowsを起動する機能など)、今のところMBRを使用する必要があります。
-
 Windowsでハードディスクの状態を確認する6つの方法
Windowsでハードディスクの状態を確認する6つの方法ハードドライブはPCの魂であり、最も重要なデータがすべて保存される場所です。ほとんどのPCコンポーネントは交換できますが、最近のバックアップがない限り、ハードドライブ上の貴重なデータは交換できません。このため、Windows 11でハードディスクの状態を確認することが重要です。これを確認するには、Windowsに組み込まれている方法から、HDDメーカーの診断ツールまで、さまざまな方法があります。好みに応じて、以下にリストされている方法のすべてまたは1つだけを使用できます。 1。 BIOSを確認してください 比較的最新のマザーボードを使用している限り、OSベースの干渉を受けずにBIOSでハード
-
 これらのプログラムはWindowsの起動を遅くしていますか?
これらのプログラムはWindowsの起動を遅くしていますか?Windowsマシンのユーザーからの最も頻繁な苦情の1つは、起動の遅さです。コンピュータが最終的にデスクトップに到達するのを待つのはイライラする可能性があり、その無駄な時間は生産性を制限します。 コンピュータの電源を入れると、知っているかどうかに関係なく、すぐに開くプログラムが無数にあります。これらのプログラムは、オペレーティングシステムのロードを支援するために自動的に起動します。これらのプログラムをすべて手動で開く必要がある場合は、時間がかかりすぎます。コンピュータが一度に多くのプログラムを起動しようとすると、ボトルネックが発生し、すべてが遅くなります。 起動時に起動する多くのプログラ
-
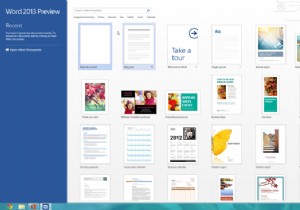 Microsoft Office 15:それだけの価値はありますか?
Microsoft Office 15:それだけの価値はありますか?Windows 8のリリースを期待している人にとっては、MicrosoftがOffice製品に対して何をするかについて少し興味があったでしょう。少し前に、Metroインターフェイスでシームレスに動作する新しいバージョンのMicrosoft Office(バージョン15)に関する情報が届きました。質問が1つだけあります。それは使用する価値がありますか? Office 15は何を提供する必要がありますか? Microsoft Office 15の新機能には、元のプレゼンテーションスキームと一致する方法でPowerPointスライドを表示する機能が含まれ、プレゼンター向けにエレガントに作成され
