Windows 8でタッチパッドを無効にするにはどうすればよいですか?
タッチパッドを無効にできないのはなぜですか?
ラップトップにタッチパッドユーティリティソフトウェアがある場合は、タッチパッドを無効にするオプションがあるかどうかを確認できます。 Windows + Xを押して、コントロールパネルを選択します。 …「マウス」アイコンをクリックし、上部の「タッチパッド」タブをクリックします。 「タッチパッド」サブメニューの下にある「無効にする」をクリックします。
ノートパソコンのタッチパッドをオフにするにはどうすればよいですか?
新しいラップトップコンピュータには、タッチパッドを簡単に無効にするための物理的なオン/オフボタンがあるか、タッチパッドのさまざまな設定を管理できるアイコンがシステムトレイにあります。そのアイコンがない場合は、[コントロールパネル] –>[マウスのプロパティ]–> [タッチパッド]に移動して、タッチパッドを有効または無効にすることができます。
DellノートパソコンのWindows8でタッチパッドを無効にするにはどうすればよいですか?
Windows 8(8.1)
- Windows()キーを押したまま、qキーを押します。
- 検索ボックスに「タッチパッド」と入力します。
- 上矢印または下矢印を使用して、マウスとタッチパッドの設定を強調表示し、Enterキーを押します。
- タッチパッドのオン/オフの切り替えを探します。タッチパッドのオン/オフ切り替えオプションがある場合:
5日。 2020г。
最初に試す手順
そのボタンでタッチパッドのオンとオフを切り替えることができます。 TouchPad Fnキー:一部のラップトップにはFnキーがあり、F1〜F12ファンクションキーのいずれかと組み合わせて、タッチパッドを有効または無効にできます。タッチパッドのオンとオフを切り替えるには、これらのショートカットキーの両方を同時に押します。
HPラップトップのタッチパッドを無効にできますか?
デバイスのプロパティは、「コントロールパネル」から利用できます。タッチパッドをオフにするには、[スタート]、[コントロールパネル]の順にクリックします。 「マウス」設定をダブルクリックします。 [デバイス設定]タブをクリックし、[無効にする]をクリックしてタッチパッドを無効にします。
Windows 10でラップトップのタッチパッドを無効にするにはどうすればよいですか?
「マウスとその他のポインティングデバイス」をクリックしてメニューを展開します。 3.コンピュータのタッチパッドを見つけて右クリックし、[無効にする]をクリックしてタッチパッドをオフにします。
ノートパソコンでタッチパッドが機能しないのはなぜですか?
タッチパッドが機能しない場合は、ドライバが見つからないか、古くなっている可能性があります。 …これらの手順が機能しない場合は、タッチパッドドライバをアンインストールしてみてください。デバイスマネージャを開き、タッチパッドドライバを右クリック(または長押し)して、[アンインストール]を選択します。デバイスを再起動すると、Windowsはドライバーの再インストールを試みます。
ラップトップでタッチパッドを使用するにはどうすればよいですか?
- タッチパッドの中央に沿って1本の指をスライドさせて、カーソルを移動します。
- 軽くタップして、タッチパッドの下にある左ボタンを選択または押します。 …
- オブジェクトを右クリックするには、右側のボタンを押します。 …
- タッチパッドの右端に沿って指を置き、指を上下にスライドさせてスクロールします。
Windows 8でタッチパッドを修正するにはどうすればよいですか?
Windows8またはWindows10でのタッチパッドの設定と機能の変更
- Windowsキーを押して、「マウス」と入力します。
- 「マウス設定の変更」を選択します。 [マウスのプロパティ]ボックスが表示されます。
- 「詳細設定」タブを選択し、「詳細機能設定」ボタンをクリックします。 …
- [タッチパッド]タブを選択します。
23日。 2016年。
DellノートパソコンのWindows8でタッチパッドを有効にするにはどうすればよいですか?
Windows 8(8.1)
- Windows()キーを押したまま、qキーを押します。
- 検索ボックスに「タッチパッド」と入力します。
- 上矢印または下矢印を使用して、マウスとタッチパッドの設定を強調表示し、Enterキーを押します。
- タッチパッドのオン/オフの切り替えを探します。タッチパッドのオン/オフ切り替えオプションがある場合:
21февр。 2021年。
マウスが接続されているときにタッチパッドを無効にするにはどうすればよいですか?
マウスを接続するとタッチパッドが自動的に無効になります
Windows+Iを押すこともできます。次に、「デバイス」オプションをクリックします。 [デバイス]ページで、左側の[タッチパッド]カテゴリに切り替えてから、[マウスが接続されているときにタッチパッドをオンのままにする]オプションを無効にします。
マウスパッドのロックを解除するにはどうすればよいですか?
タッチパッドを使用せずにマウスのみを使用する場合は、タッチパッドをオフにすることができます。タッチパッド機能をロックするには、Fn+F5キーを押します。または、Fn Lockキーを押してからF5キーを押して、タッチパッド機能のロックを解除します。
タッチスクリーンを無効にする
- Windowsでデバイスマネージャを開きます。
- リストの[ヒューマンインターフェイスデバイス]オプションの左側にある矢印をクリックして、そのセクションの下にあるハードウェアデバイスを展開して表示します。
- リストからHID準拠のタッチスクリーンデバイスを見つけて右クリックします。
- ポップアップメニューで[デバイスを無効にする]オプションを選択します。
31日。 2020г。
-
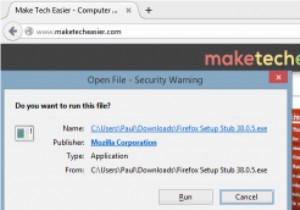 MTEの説明:ソフトウェアインストーラーでの「発行者」エントリの使用
MTEの説明:ソフトウェアインストーラーでの「発行者」エントリの使用最近のほとんどのオペレーティングシステムへのソフトウェアのインストールは非常に簡単になっているため、おそらく睡眠中にインストールできます。その結果、多くの人がインストールプロセスを実行し、プロセスの要素を見落とします。 インストーラーの実行を求めるプロンプトが表示されるウィンドウは、これらの見落とされがちな側面の1つです。一見すると、まだ気付いていないことは何も含まれていませんが、そうかもしれません。 1行のテキストでウィンドウを一見の価値があり、それが「署名」です。 インストーラーは、法的文書のような従来の意味で署名されていませんが、独自の方法で署名されているものもあります。これま
-
 Windows10をWi-Fiモバイルホットスポットに変える方法
Windows10をWi-Fiモバイルホットスポットに変える方法Windows 10のモバイルホットスポット機能は、ここ数年使用されていますが、覚えておく価値のあるものの1つです。たとえば、PCがパスワードを忘れたネットワークに接続されている場合、またはPCがイーサネット経由で部屋にWi-Fi信号をほとんどまたはまったく配信していないネットワークに接続されている場合、モバイルホットスポットは次のことができます。キックインして、PCの接続信号を他のデバイスに配信します。 彼の記事で、Windows10PCを純粋なWi-Fiホットスポットに変える方法を紹介します。 Wi-Fiモバイルホットスポットを設定する方法 まず、ホットスポットとして使用するPCが、W
-
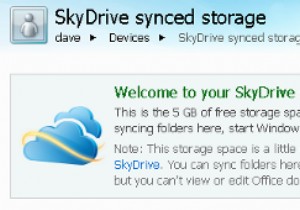 25GBSkydriveアカウントを活用するための5つの便利な方法
25GBSkydriveアカウントを活用するための5つの便利な方法過去数年間で、ますます多くの企業が自社のソフトウェアのWebベースバージョンを提供しています。同様に、クラウドに保存するためのより多くのオプションが利用可能です。ここMakeTechEasierでは、物事をバックアップ、同期、保存するためのいくつかの方法を提供しています。 MicrosoftのSkydriveもそのようなオプションです。 数週間前、私はHotmailがもう一度見る価値がある理由をいくつか挙げました。その投稿に便乗して、Microsoftが人々が望んでいることを聞いている別の方法があります。 スカイドライブの基本 手始めに、25GBのWebベースのストレージを利用できます。
