Androidエミュレータにファイルをアップロードするにはどうすればよいですか?
Androidエミュレーターにファイルを配置するにはどうすればよいですか?
エミュレートされたデバイスにファイルを追加するには、ファイルをエミュレーター画面にドラッグします。ファイルは/sdcard /Download/ディレクトリに配置されます 。デバイスのバージョンに応じて、Android Studioからデバイスファイルエクスプローラーを使用してファイルを表示したり、ダウンロードまたはファイルアプリを使用してデバイスからファイルを検索したりできます。
PCからAndroidエミュレーターにファイルを転送するにはどうすればよいですか?
注adb.exeユーティリティを使用して、エミュレータとの間でファイルをプルまたはプッシュする場合は、1つのAVDのみが実行されていることを確認してください。図B-26は、エミュレーターからAPKファイルを抽出してコンピューターに保存する方法を示しています。接続されているエミュレータ/デバイスにファイルをコピーするには、次のコマンドを使用します。 adb.exe push NOTICE 。
PCからエミュレーターにファイルを転送するにはどうすればよいですか?
LDPlayerを開きます ツールバーから共有フォルダ(Ctrl + F5)機能を見つけます。 3. Android共有フォルダーを開くと、エミュレーター内の写真ストレージフォルダーに移動します。 PCのPC共有フォルダに移動したばかりのファイルは、LDPlayerのこのPicturesフォルダに表示されます。
Androidエミュレータでファイルを検索するにはどうすればよいですか?
Androidでファイルシステムのローカルファイルにアクセスする方法…
- Androidデバイスモニターを起動します
- 左側の[デバイス]タブでデバイスを選択します
- 右側の[ファイルエクスプローラー]タブを選択します
- 目的のファイルに移動します。
- [デバイスからファイルをプル]ボタンをクリックして、ローカルファイルシステムに保存します。
ターミナルエミュレータを使用してファイルをコピーするにはどうすればよいですか?
シニアメンバー
- アプリを内部SDのルートに配置します。
- ルートエクスプローラーを開き、SDカードまでスクロールし、クリックして開きます。
- アプリまでスクロールして長押しすると、オプションが表示され、[コピー]または[移動]をクリックします。
- 戻るボタンをクリックすると、「マウントされたr/w」に戻ります。
ローエンドPCに最適なAndroidエミュレーターは何ですか?
最高の軽量で最速のAndroidエミュレーターのリスト
- LDPlayer。特にAndroidゲームをプレイするためのエミュレーターを探している場合は、LDPlayerが最良の選択肢の1つです。 …
- Leapdroid。 …
- AMIDuOS。 …
- アンディ。 …
- Bluestacks 5(人気)…
- Droid4x。 …
- Genymotion。 …
- MEmu。
Androidでファイルを抽出するにはどうすればよいですか?
オプション2:USBケーブルでファイルを移動する
- スマートフォンのロックを解除します。
- USBケーブルを使用して、スマートフォンをパソコンに接続します。
- スマートフォンで、[USB経由でこのデバイスを充電する]通知をタップします。
- [USBを使用する]で、[ファイル転送]を選択します。
- コンピュータでファイル転送ウィンドウが開きます。
Androidエミュレーターにコピーして貼り付けるにはどうすればよいですか?
どこからでもコピーし、テキストを移動したい場所にあるエミュレータ電話の編集テキストをクリックして押したままにします (実際の電話に貼り付けるために長押しするようなものです)、[貼り付け]オプションが表示され、次に[貼り付け]が表示されます。
PCからAndroidエミュレーターに写真を転送するにはどうすればよいですか?
PCからAndroidエミュレータに写真を転送するにはどうすればよいですか?
- デバイスをクリックします。
- Androidデバイスモニターの[ファイルエクスプローラー]タブを選択します。
- 画像フォルダを選択します(パス:データ->メディア-> 0->画像)
- [フォルダをデバイスにプッシュ]アイコンをクリックします。
- コンピュータから写真を選択してOK。
Androidエミュレータの内部ストレージにアクセスするにはどうすればよいですか?
実行中のエミュレーターのフォルダー/ファイル構造を表示する場合は、Androidデバイスモニターを使用して表示できます。 SDKに含まれています。具体的には、ファイルエクスプローラーがあり、デバイス上のフォルダー構造を参照できます。
-
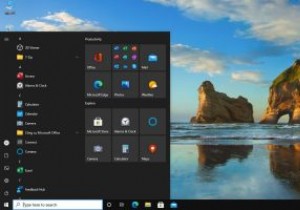 Open-Shellを使用してWindows10で独自のスタートメニューを作成する方法
Open-Shellを使用してWindows10で独自のスタートメニューを作成する方法Windowsのスタートメニューの外観は進化し、変更されましたが、機能はほとんど変わりませんでした。 Windows 7の[スタート]メニューが好きな人にとっては、Windows10の[スタート]メニューはなじみがないかもしれません。あまりカスタマイズ可能ではなく、Cortanaなどの不要な機能が付属しており、検索で問題が発生することもあります。 これらすべての長年の問題に対処するために、無料のオープンソースアプリを見つけました。このアプリを今すぐダウンロードして、スタートメニューを独自のアプリに置き換えることができます。 Windows 10で究極のスタートメニューを作成する方法を学ぶた
-
 OneDriveを使用してWindows10でファイルにリモートアクセスする方法
OneDriveを使用してWindows10でファイルにリモートアクセスする方法OneDriveは、人気のある無料のクラウドストレージサービスの1つであり、どこからでもファイルを保存して簡単にアクセスできます。実際、Windows 10システムにプリインストールされており、Microsoftアカウントでサインインして使用を開始するだけです。 Googleドライブほどの空き容量はありませんが、Officeユーザーや、OneNoteなどの無料アプリケーションを使用する学生などのユーザーの間で依然として高い使用率があります。とはいえ、Windows 10のOneDriveデスクトップアプリのあまり知られていない機能の1つは、組み込みのリモートファイルアクセス機能です。 この機
-
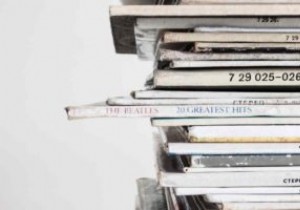 Windows10でアルバムアートをMP3に追加する方法
Windows10でアルバムアートをMP3に追加する方法持っているように見えるかもしれませんが、Spotify、YouTube Music、AppleMusicなどの音楽ストリーミングサービスに誰もがジャンプしたわけではありません。多くの人々はまだMP3ファイルを介して自分の音楽を聴くことを好みます。ただし、ローカルMP3ファイルには大きな問題が1つあります。それは、埋め込まれたメタデータにエラーが含まれている可能性があることです。 MP3に関して言えば、ほとんどのオーディオファンの不満の原因は、携帯電話やPCの音楽プレーヤーアプリで聴いたときに表示されるアルバムアートの不足にあります。代わりに、音楽ファンは通常、一般的な音符を見るように強制され
