Windows 10で動的輝度をオフにするにはどうすればよいですか?
Windows 10でアダプティブブライトネスをオフにするには、Windowsキー+ Iキーボードショートカットを押して設定アプリを開き、[システム]カテゴリをクリックします。左側の[表示]メニューを選択します。右側の[照明が変わったら明るさを自動的に変更する]オプションのチェックを外します。
[スタート]>[コントロールパネル]>[ハードウェアとサウンド]>[電源オプション]>[プラン設定の変更]>[詳細な電源設定の変更]>[表示]を選択します [明るさの調整を有効にする]を[オフ]にします。
モニターの明るさの自動調整を停止するにはどうすればよいですか?
自動明るさを無効にする方法
- [スタート]メニューに移動して、コントロールパネルを開きます。
- コントロールパネルで、[電源オプション]に移動します。
- [電源オプション]ウィンドウが表示されたら、[プラン設定の変更]をクリックして、現在の電源プランを確認します。
- ウィンドウの下部にある[詳細な電源設定を変更する]オプションを選択します。
Windows 10で適応輝度を変更するにはどうすればよいですか?
アダプティブブライトネスをオンまたはオフにします
- [スタート]をクリックして、[コントロールパネル]を開きます。 …
- 任意のプランで、[プラン設定の変更]をクリックします。
- [高度な電源設定の変更]をクリックします。
- リストで、[表示]を展開し、[適応輝度を有効にする]を展開します。
アダプティブブライトネスを無効にできないのはなぜですか?
現在の電源プランでアダプティブブライトネスが有効になっています –以前にアダプティブブライトネスを無効にした場合でも、現在、設定が有効になっている別の電源プランを使用している可能性があります。この場合、利用可能なすべての電源プランの明るさの適応を無効にすることで、問題を解決できます。
Windows 10で明るさを変更できないのはなぜですか?
[電源オプション]メニューで、[プラン設定の変更]をクリックしてから、[詳細な電源設定の変更]をクリックします。次のウィンドウで、[表示]まで下にスクロールし、[+]アイコンを押してドロップダウンメニューを展開します。次に、[明るさメニューの表示]を展開します 手動で値を調整します。
明るさが変化し続けるのはなぜですか?
ほとんどの場合、自動明るさがオンになっているため、iPhoneは調光し続けます 。 …iPhoneが暗くなり続け、停止したい場合は、自動明るさをオフにする必要があります。 [設定]を開き、[ユーザー補助]->[表示とテキストサイズ]をタップします。次に、[自動明るさ]の横にあるスイッチをオフにします。
モニターが突然暗くなるのはなぜですか?
パワー モニターをオフにします。モニターの後ろに手を伸ばし、コードを外します。次に、コンピュータタワーの背面からコードを抜きます。両方のコードをそれぞれのソケットにしっかりと取り付け、電源を入れ直します。コードの接続が緩んでいると、モニターの明るさが意図せず変動します。
自動輝度がオフのときに輝度が下がり続けるのはなぜですか?
デバイスの内部温度が通常の動作範囲を超えた場合 、デバイスは、温度を調整しようとすることで内部コンポーネントを保護します。これが発生した場合、次の変更に気付く可能性があります。ワイヤレス充電を含む充電が遅くなるか停止します。ディスプレイが暗くなるか、真っ暗になります。
Windows 10には、アダプティブブライトネスと呼ばれる機能があります ディスプレイの明るさを自動的に調整します。このオプションが有効になっていて、周囲の環境が変化すると、Windowsは自動的に画面を暗くします。この場合、明るさの適応機能をオフにして、問題が解決するかどうかを確認してください。
Windows 10に適応型の明るさはありますか?
Windows10のアダプティブブライトネス
アダプティブブライトネス機能は、周囲光センサーを利用して、周囲の照明条件に合わせてディスプレイを自動的に調整します。 。したがって、ディスプレイはかなり電力を消費するコンポーネントであるため、アダプティブブライトネスはバッテリー寿命を節約するのに役立ちます。
Windows 10 AMDでアダプティブブライトネスを無効にするにはどうすればよいですか?
AMDVary-Brightを無効にする
ステップ1:デスクトップを右クリックし、AMDRadeon設定オプションをクリックします。手順2:[電源]タブを展開し、[PowerPlay]をクリックします。ここで、[Vari-Brightを有効にする]オプションを無効にするかオフにします 。これで、自動明るさの問題は解決するはずです。
Intelアダプティブブライトネスをオフにするにはどうすればよいですか?
1。 インテルグラフィックスコマンドセンター
- Windowsを押し続けます(…
- 検索ボックスに「intel」と入力します。
- プログラムのリストでインテル®グラフィックスコマンドセンターをタッチまたはクリックします。
- [システム]をタップまたはクリックします。
- [電源]をタップまたはクリックします。
- [アダプティブブライトネス]の右側にあるトグルをタッチまたはクリックして、オプションをオフにします。
-
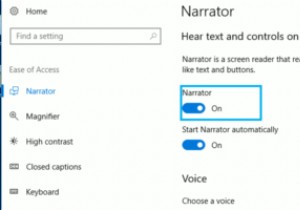 Windowsナレーターを使用してテキストを音声に変換する方法
Windowsナレーターを使用してテキストを音声に変換する方法Windowsナレーターは、展示されているものを読むことで、視力に問題のある人が簡単に利用できるようにすることを目的としています。あなたはすでに画面読み上げツールを持っているかもしれませんが、これは少なくとも試す価値があります。 Windowsナレーターは、かなり長い間コンピューターにインストールされています。実際の動作を確認したい場合は、次のガイドで使用方法を説明します。アプリを最大限に活用するために、技術の天才である必要はないことがわかります。 Windowsナレーターとは何ですか? Windowsナレーターは、ドキュメント内または実行するすべてのアクションを通じてテキストを読み上げ
-
 Windows10および11でレガシーBIOSをUEFIに変換する方法
Windows10および11でレガシーBIOSをUEFIに変換する方法古いバージョンのWindowsでは、レガシーBIOSまたはマスターブートレコード(MBR)をUEFIまたはGUIDパーティションテーブル(GPT)に変換する場合、オペレーティングシステム全体を再インストールする必要がありました。ただし、MBR2GPTと呼ばれる新しいシンプルなツールがWindows 10に導入されました。これにより、2つのコマンドでレガシーBIOSをUEFIに変換できます。 Windows 10でレガシーBIOSをUEFIに変換する方法は次のとおりです。Windows11ユーザーの場合、デバイスではUEFIモードがデフォルトで有効になっているため、何もしないでください。 レ
-
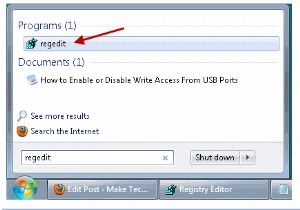 Windowsレジストリのクイックガイド
WindowsレジストリのクイックガイドWindowsレジストリは、さまざまなシステムコンポーネントとアプリケーションが構成データを格納するシステム定義のデータベースに他なりません。 Windowsでプログラムをインストールまたは削除するたびに、レジストリが変更されます。より正確には、特定のキーの値が変更されます。 レジストリエディタは、システム構成とアプリケーション設定が階層的に格納されている大きなテーブルと考えてください。さまざまなアプリケーションが何らかの方法でWindowsレジストリを使用し、アプリケーションはレジストリAPIを使用して、レジストリからデータを取得、変更、または削除します。 Windowsレジストリで実行
